Bitte verwenden sie die "Drucken" Funktion am Seitenende, um ein PDF zu erstellen.
Für Webhosting
In diesem Artikel erfahren Sie, wie Sie gelöschte Dateien von Ihrem IONOS Webspace in Ihrem IONOS Konto selbst wiederherstellen können. Unsere täglichen automatischen Backups Ihres Webspace bieten Ihnen die Möglichkeit, versehentlich gelöschte Dateien oder durch fehlerhafte Updates überschriebene Daten wiederherzustellen.
Achtung
Diese automatischen Webspace-Backups werden bis zu 6 Tage gespeichert und danach gelöscht. Stellen Sie sicher, dass Sie die Wiederherstellung innerhalb dieses Zeitraums durchführen, um die gewünschten Dateien wiederherzustellen.
Voraussetzungen
Bevor Sie mit der Wiederherstellung beginnen, vergewissern Sie sich, dass auf Ihrem Webspace ausreichend Speicherplatz vorhanden ist. Die wiederhergestellten Dateien werden in einem separaten Verzeichnis gespeichert und benötigen zusätzlichen Speicherplatz.
Hier erfahren Sie, wie Sie den freien Speicherplatz Ihres Webspace ermitteln können
- Melden Sie sich in Ihrem IONOS Konto an.
- Klicken Sie in der Tittelleiste auf Menü > Hosting. Falls Sie mehrere Hosting-Verträge haben, wählen Sie anschließend den gewünschten Vertrag aus.
- Klicken Sie im Bereich Webspace auf die drei Punkte und wählen Sie Wiederherstellung von Dateien.
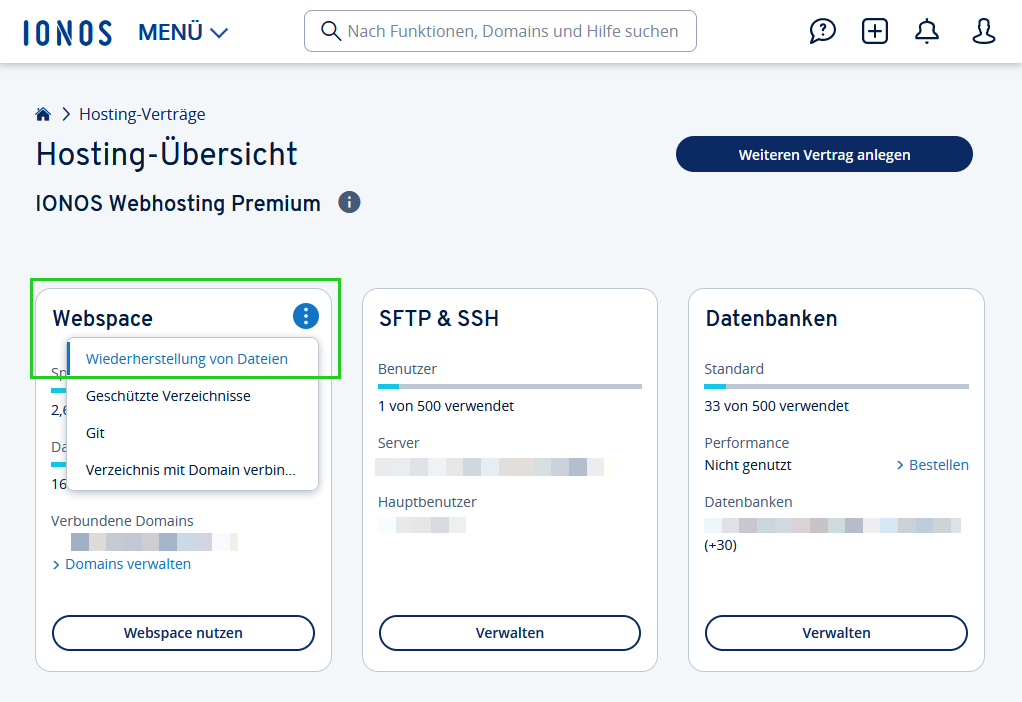
- Wählen Sie aus der Dropdown-Liste das Backup aus, das Sie zur Wiederherstellung verwenden möchten.
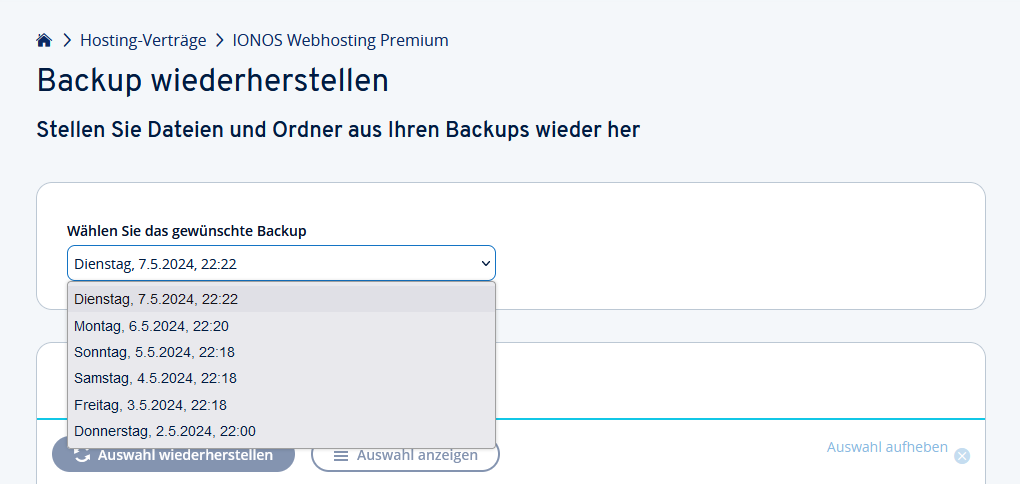
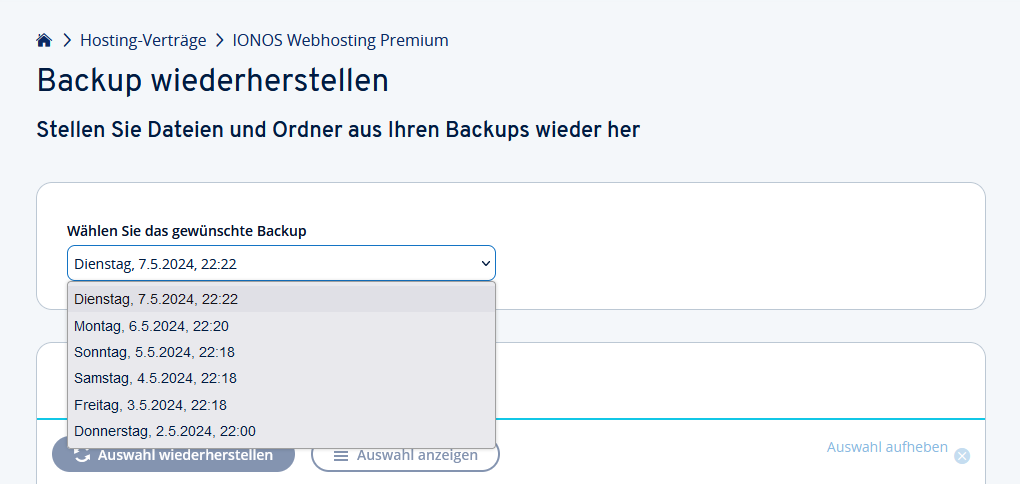
- Im Explorer-Bereich sehen Sie alle im Backup vorhandenen Ordner und Dateien. Markieren Sie die Dateien und Ordner, die Sie wiederherstellen möchten.
Um alle Dateien eines Ordners einschließlich der Unterordner auszuwählen, aktivieren Sie das Kontrollkästchen in der Titelleiste.
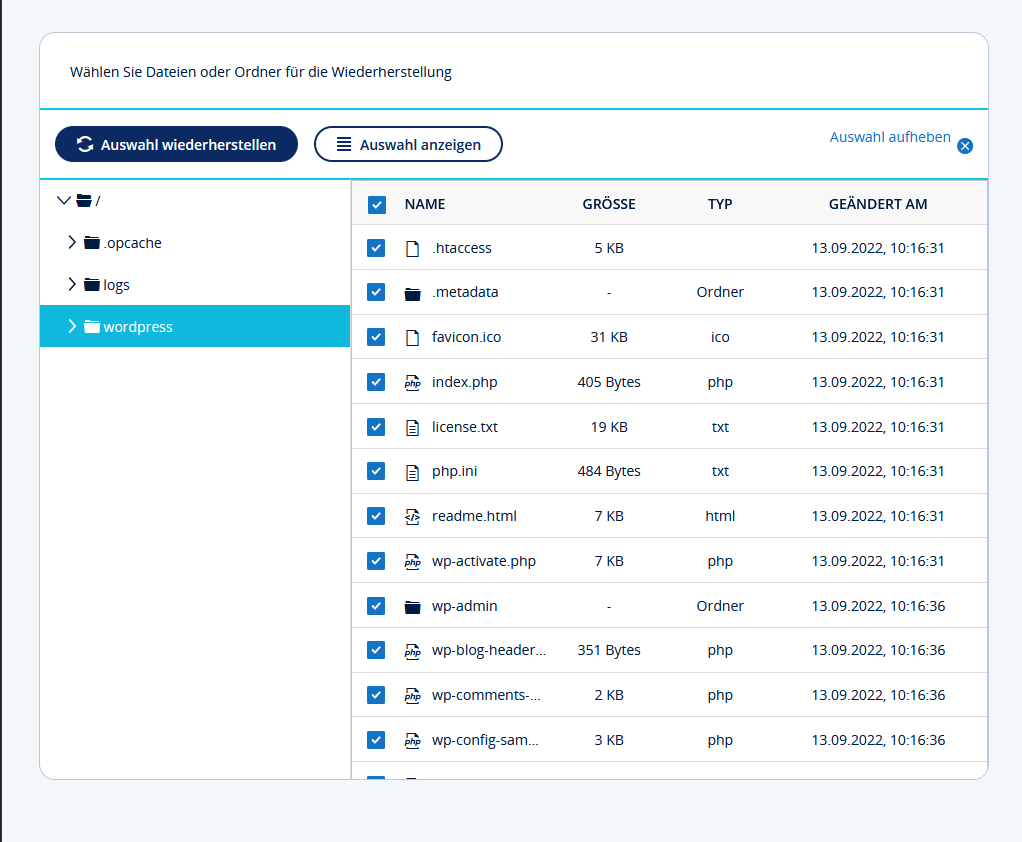
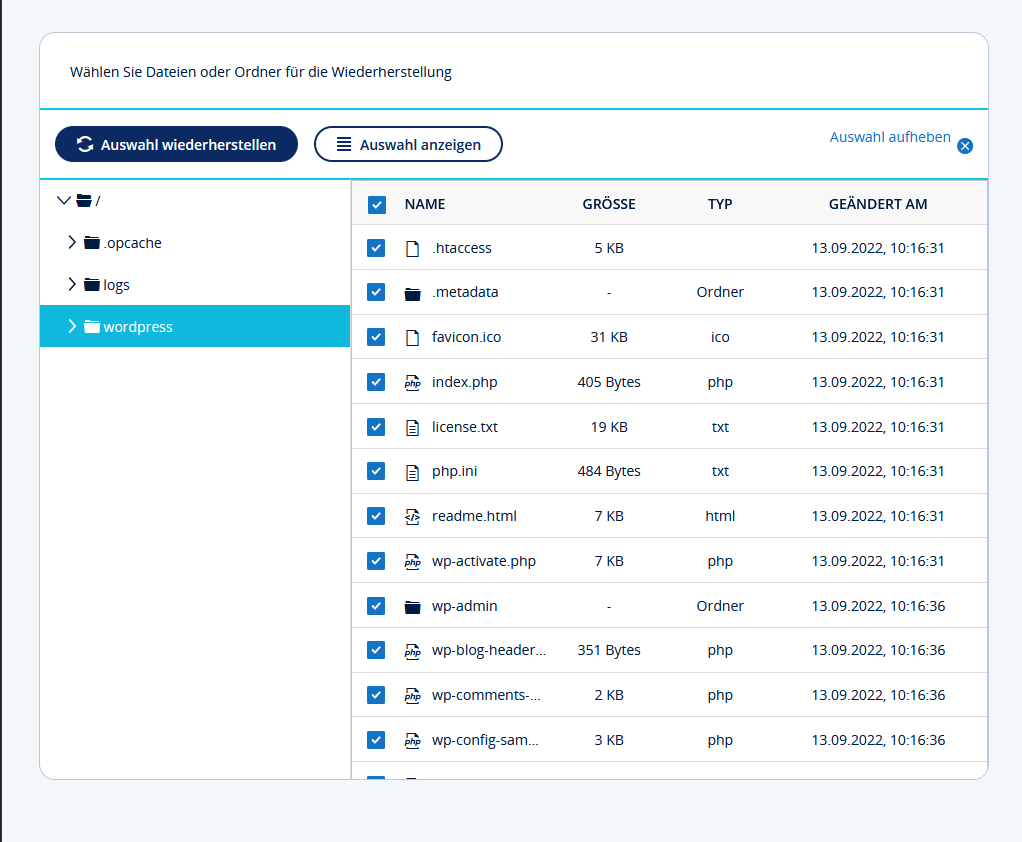
- Starten Sie den Wiederherstellungsvorgang, indem Sie auf Auswahl wiederherstellen klicken.
Die Wiederherstellung der ausgewählten Dateien und Verzeichnisse wird gestartet. Bitte beachten Sie, dass der Vorgang je nach Datenmenge mehrere Stunden dauern kann. Sie erhalten eine E-Mail-Benachrichtigung, sobald die Wiederherstellung abgeschlossen ist.
Hinweis
Die wiederhergestellten Dateien befinden sich im Verzeichnis _ProviderRestore. Von dort aus können Sie sie an die gewünschte Stelle auf Ihrem Webspace verschieben.