Microsoft 365: IONOS erforderliche Rechte zur Administration zuteilen (Neukundschaft)
Bitte verwenden sie die "Drucken" Funktion am Seitenende, um ein PDF zu erstellen.
In diesem Artikel wird erklärt, wie Sie IONOS die erforderlichen Rechte zur Administration zuteilen, damit die Lizenz in Ihrem IONOS Konto angelegt und verwaltet werden kann.
Microsoft hat aus Sicherheitsgründen am 1.6.2022 die Granular Delegated Admin Privileges (GDAP) eingeführt, um die Sicherheit für die Verwaltung von Kundenkonten nach dem Zero-Trust-Prinzip von Microsoft zu erhöhen. Das Zero-Trust-Prinzip ist ein IT-Sicherheitskonzept. Gemäß dieses Prinzips werden dem Anbieter, bei dem Sie eine Microsoft 365-Lizenz erwerben, die geringstmöglichen Zugriffsberechtigungen zugeteilt, um mögliche Risiken zu minimieren.
Wenn Sie als Neukunde bzw. Neukundin über IONOS eine Microsoft 365-Lizenz erwerben, müssen Sie IONOS die erforderlichen Rechte über das Microsoft Admin Center zuteilen, damit diese Lizenz in Ihrem IONOS Konto angelegt und verwaltet werden kann. Darüber hinaus sind diese Rechte erforderlich, um Domains, die bei IONOS gehostet werden, mit Microsoft 365 zu verbinden. Ferner werden diese Rechte vom IONOS Kundenservice benötigt, um Sie bei Fragen zu Microsoft 365 unterstützen zu können.
Hinweis
Die GDAP werden von Ihnen für einen Zeitraum von 2 Jahren (730 Tage) gewährt. Anschließend müssen Sie die erforderlichen Rechte aus Sicherheitsgründen erneut zuteilen. Die gewährten Rechte können nicht von Ihnen eingeschränkt werden.
Achtung!
Wenn Sie IONOS diese Rechte nicht zuteilen, kann IONOS Ihre Microsoft 365-Lizenzen nicht verwalten. In diesem Fall müssen Sie Ihre Microsoft 365-Lizenzen ohne den Service und Support von IONOS mittels des Microsoft Admin Centers selbst verwalten. Dies trifft auch zu, wenn Sie die GDAP nach Ablauf des Zeitraums von 2 Jahren nicht erneut an IONOS zuteilen.
Für die eigenständige Verwaltung Ihrer Microsoft 365-Lizenzen sind sehr gute Kenntnisse des Microsoft Admin Centers sowie von Microsoft 365 erforderlich. Die eigenständige Verwaltung von Microsoft 365-Lizenzen sollte nur durch erfahrene Anwender erfolgen. Aus diesem Grund empfehlen wir Ihnen, IONOS die erforderlichen Rechte zur Verwaltung der Microsoft 365-Lizenz zuzuteilen.
Microsoft Office zum ersten Mal aufrufen
- Melden Sie sich in Ihrem IONOS Konto an.
- Klicken Sie in der Hauptnavigation auf Menü > Microsoft 365. Wenn Sie zusätzlich weitere IONOS Office Produkte verwenden, klicken Sie auf Menü > Office und wählen Sie anschließend die Kachel Microsoft 365.
Klicken Sie auf E-Mail-Adresse anlegen.
Optional: Wenn Sie sich nicht sicher sind, ob Sie IONOS bereits die Servicerechte zugeteilt haben, klicken Sie auf Jetzt prüfen, ob die Servicerechte erteilt wurden.
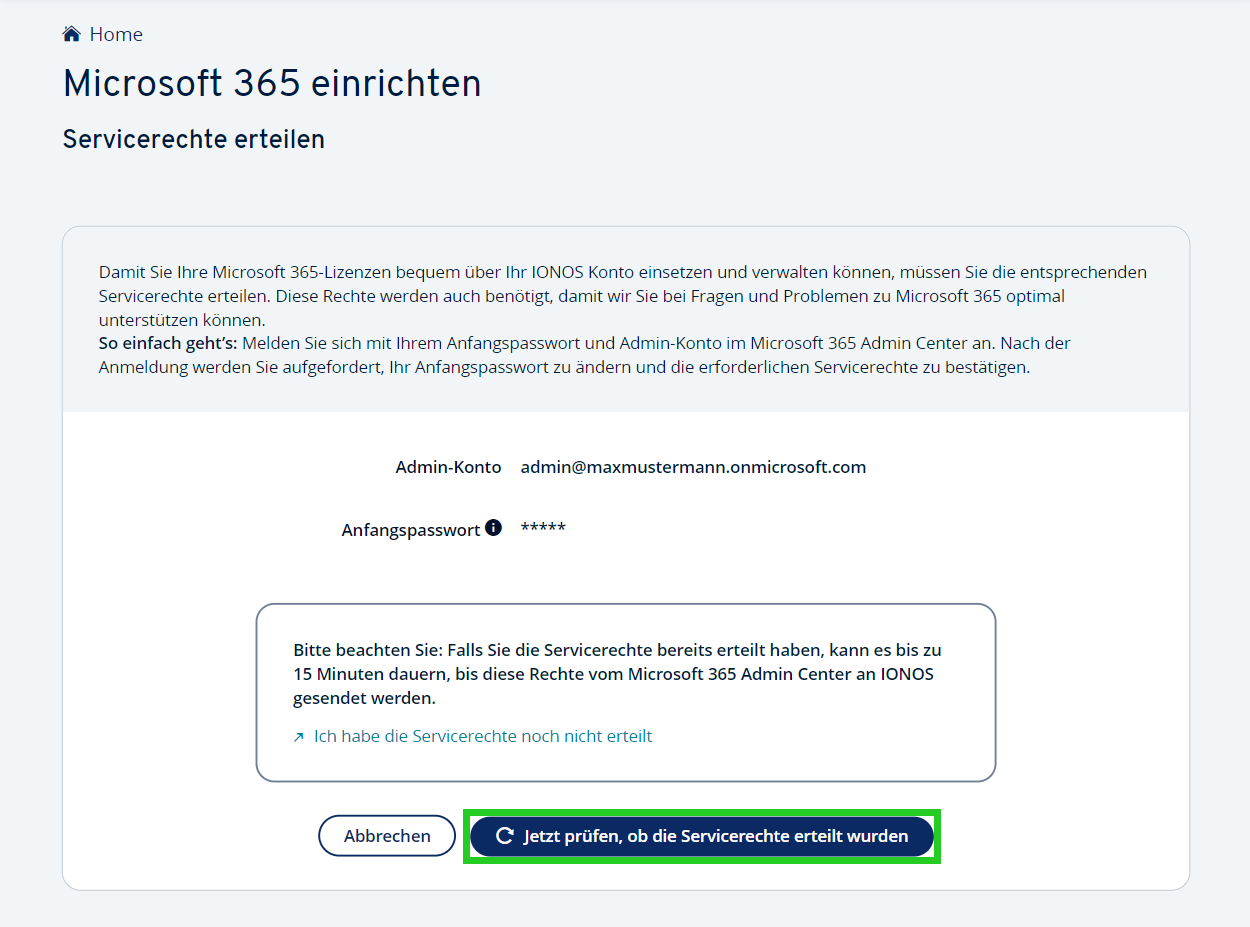
Um die Servicerechte zuzuteilen, klicken Sie auf Ich habe die Servicerechte noch nicht erteilt. Die Login-Seite des Microsoft 365 Admin Centers öffnet sich.
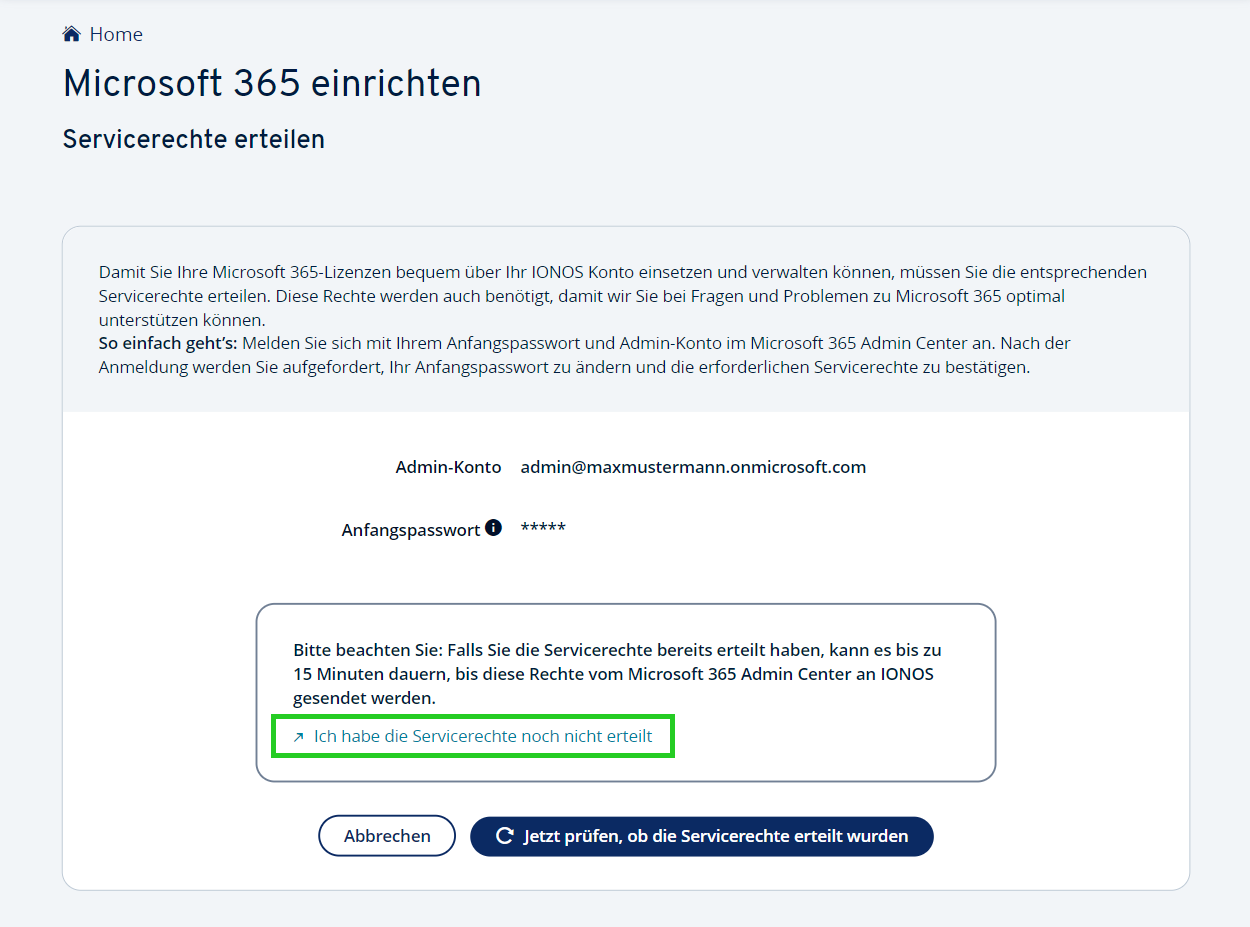
Geben Sie auf der Login-Seite des Microsoft 365 Admin Centers den Namen Ihres Admin-Kontos ein und klicken Sie auf Weiter.
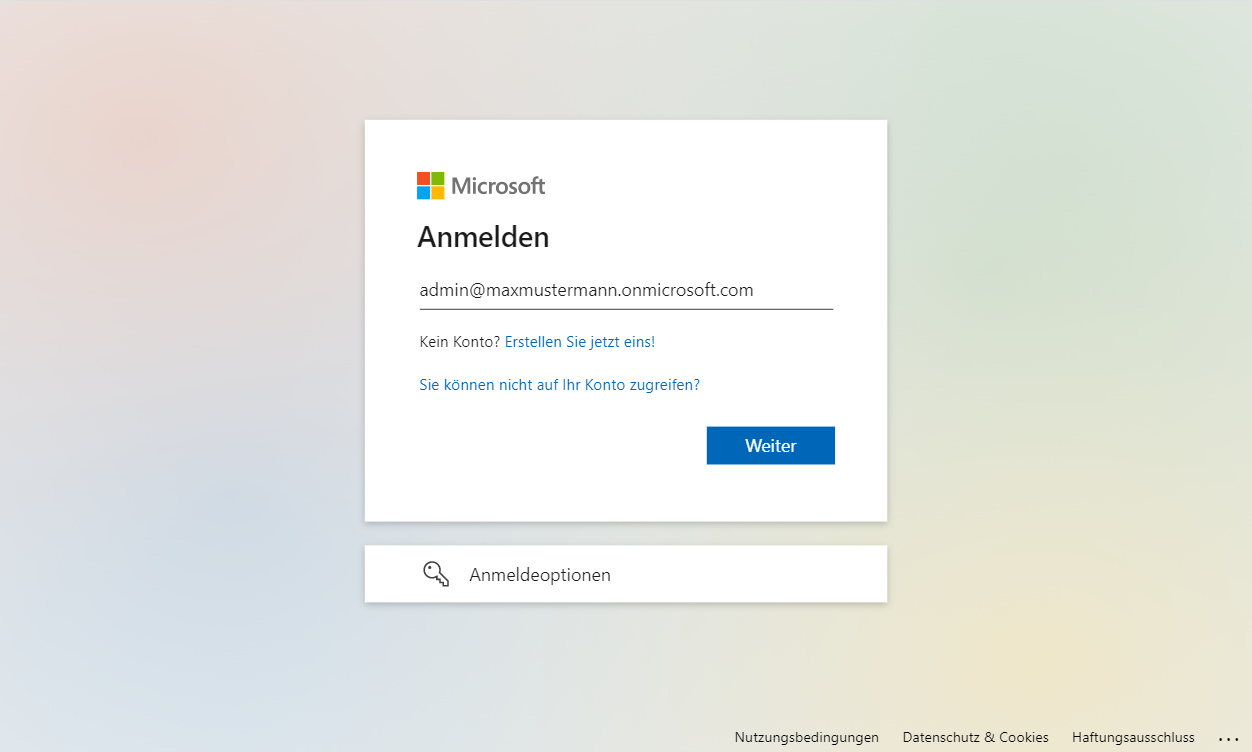
Geben Sie das Kennwort ein und klicken Sie auf Anmelden.
Die Seite Ändern Sie Ihr Kennwort wird angezeigt.Geben Sie im Feld Aktuelles Kennwort Ihr momentan gültiges Kennwort ein.
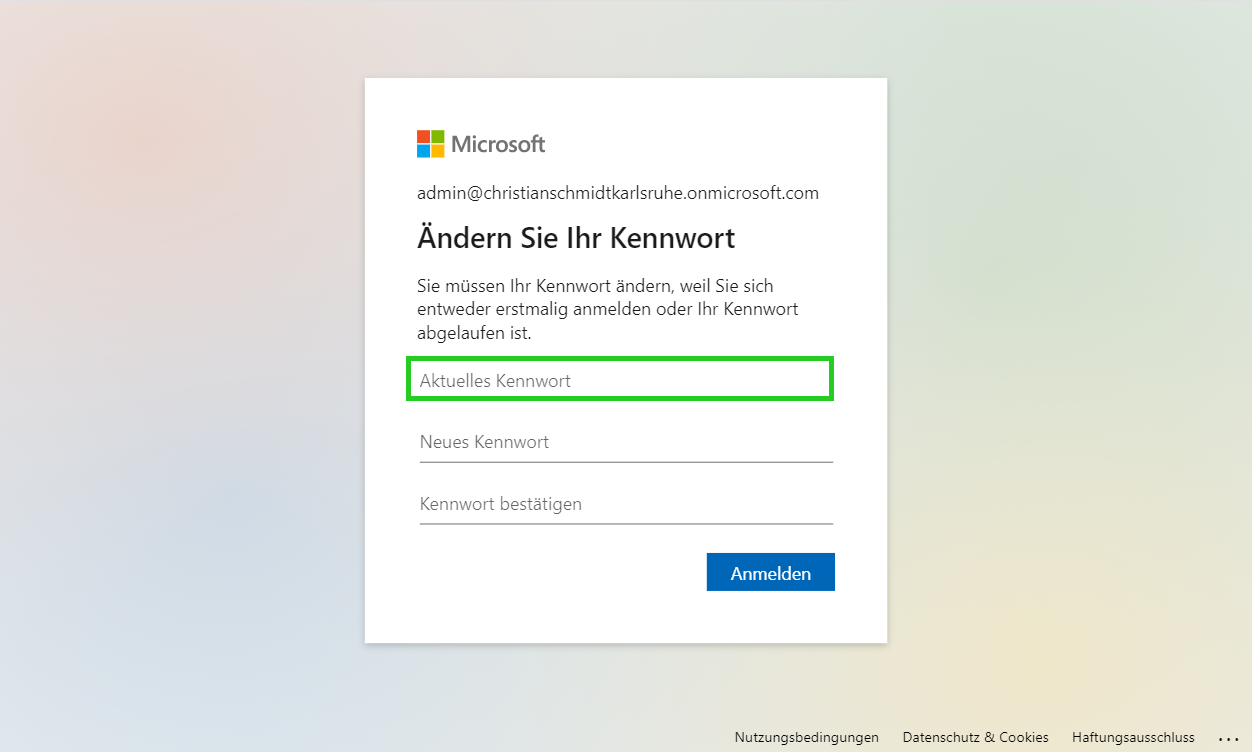
Geben Sie das neue, gewünschte Kennwort ein und wiederholen Sie es.
Klicken Sie auf Anmelden.
Klicken Sie auf Weiter.
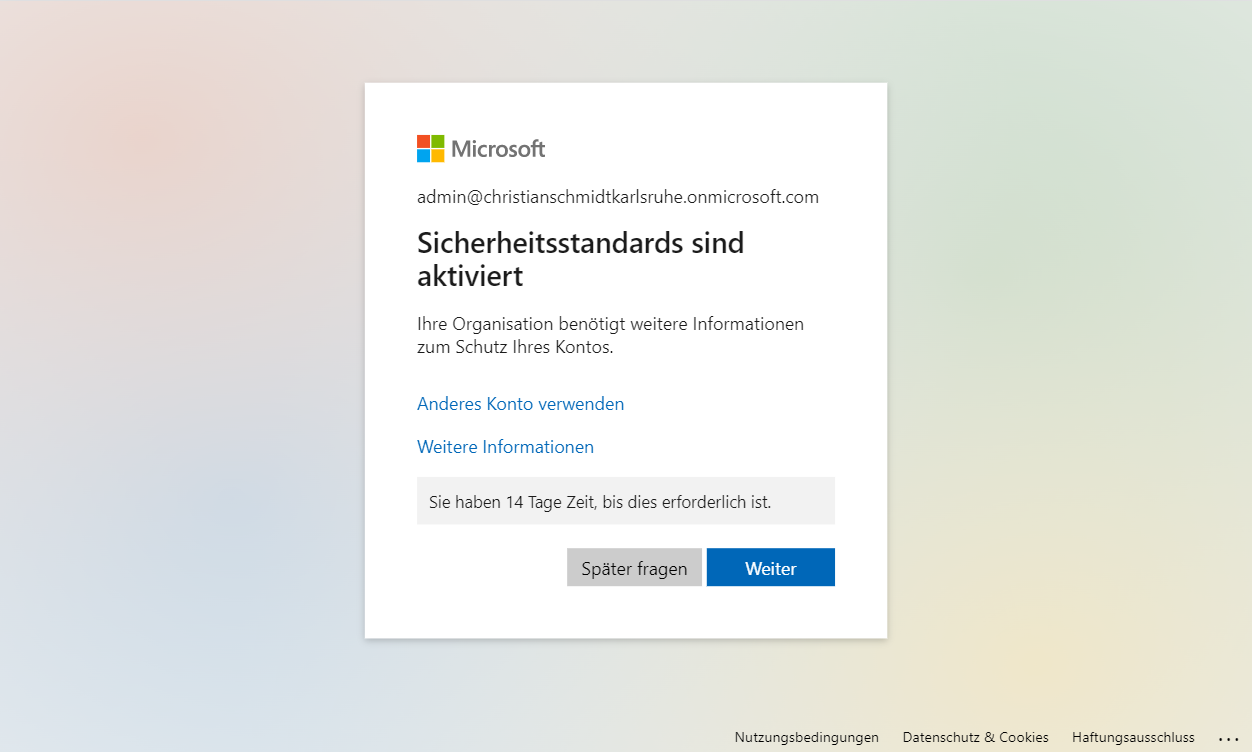
Authenticator-App konfigurieren und mit dem Admin-Konto verknüpfen
Wenn Sie aufgefordert werden, Ihr Konto zu schützen, folgen Sie den Schritten, die in diesem Abschnitt beschrieben werden. Andernfalls fahren Sie mit den Schritten fort, die im Abschnitt IONOS die erforderlichen Rechte zur Administration im Admin-Center zuteilen beschrieben werden.
Voraussetzung
Ihr Mobilfunkgerät ist eingeschaltet und griffbereit
Hinweis
Führen Sie die unten aufgeführten Schritte zügig durch, da die Installation und Konfiguration bei einer Zeitüberschreitung vollständig wiederholt werden muss.
Installieren Sie die Microsoft Authenticator-App auf Ihrem Mobilfunkgerät.
Lassen Sie ggf. in Ihrem Mobilfunkgerät bei Aufforderung Benachrichtigungen zu. Tippen Sie anschließend in der Microsoft Authenticator-App auf Geschäfts-, Schul-, oder Unikonto hinzufügen.
Tippen Sie auf Anmelden.
Geben Sie die Zugangsdaten des Admin-Kontos ein und folgen Sie anschließend den angezeigten Schritten.
Nachdem Sie die Authenticator-App auf Ihrem Mobilfunkgerät installiert und konfiguriert haben, klicken Sie in Ihrem Browser auf Weiter.
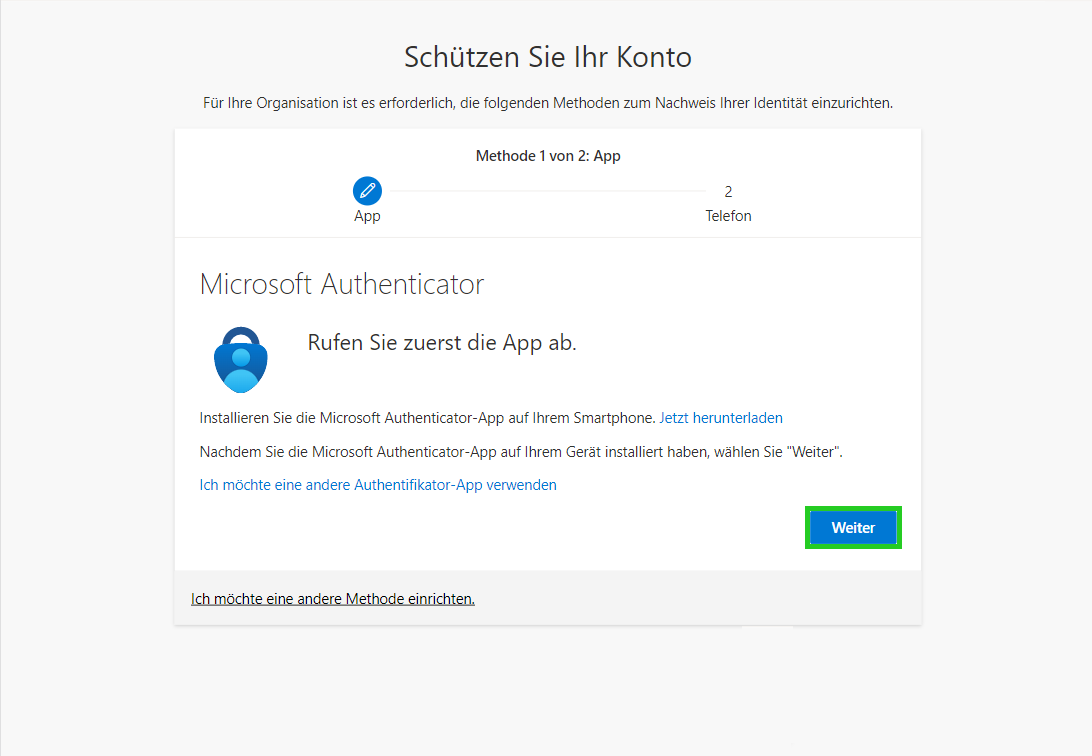
Klicken Sie auf Weiter.
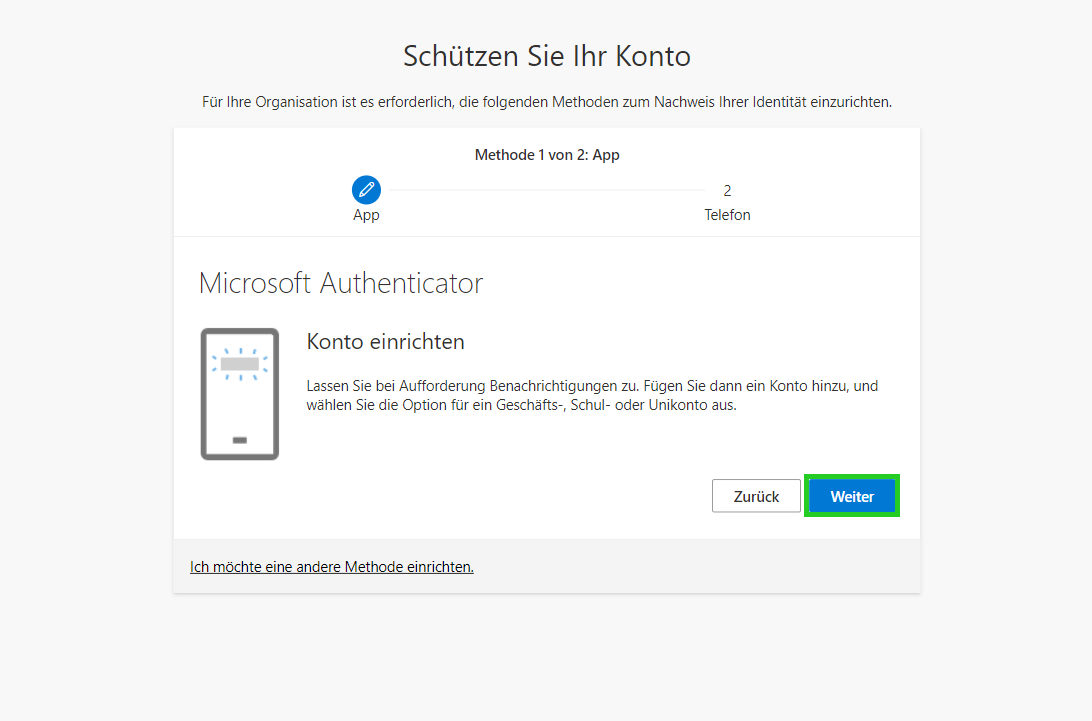
Tippen Sie unten rechts in der Microsoft Authenticator-App auf Überprüfte IDs.
Tippen Sie auf QR-Code scannen und scannen Sie den QR-Code, der in Ihrem Browser angezeigt wird.
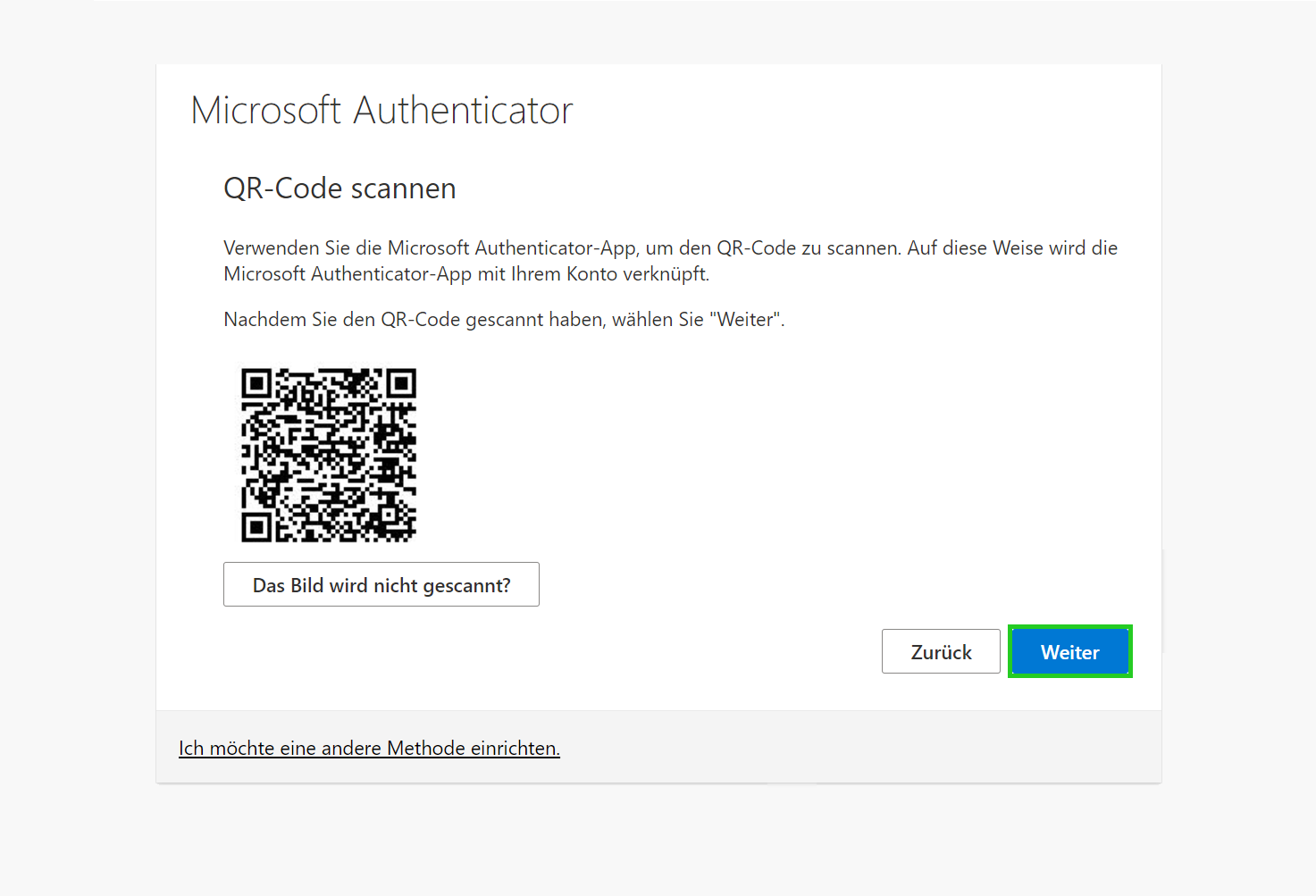
Die Verknüpfung wird aktiviert.
Klicken Sie auf Weiter.
In der Microsoft Authenticator-App wird die folgende Meldung angezeigt: Anmeldung genehmigen?Tippen Sie in der Microsoft Authenticator-App auf Genehmigen. Geben Sie den PIN Ihres Mobilfunkgeräts ein und tippen Sie auf Weiter.
Die Meldung Benachrichtigung genehmigt wird angezeigt.Klicken Sie in Ihrem Browser auf Weiter.
Geben Sie anschließend eine Telefonnummer ein und klicken Sie auf Weiter.
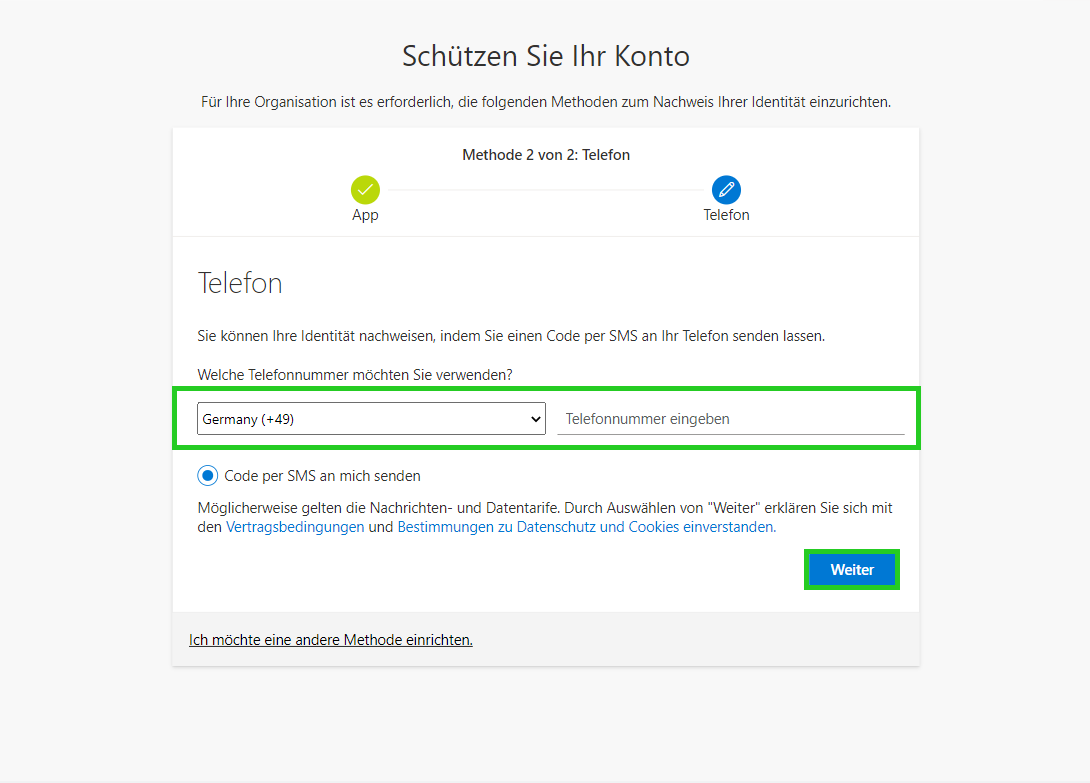
Ihnen wird per SMS ein Code zugesendet.
Geben Sie den Code ein und klicken Sie auf Weiter.
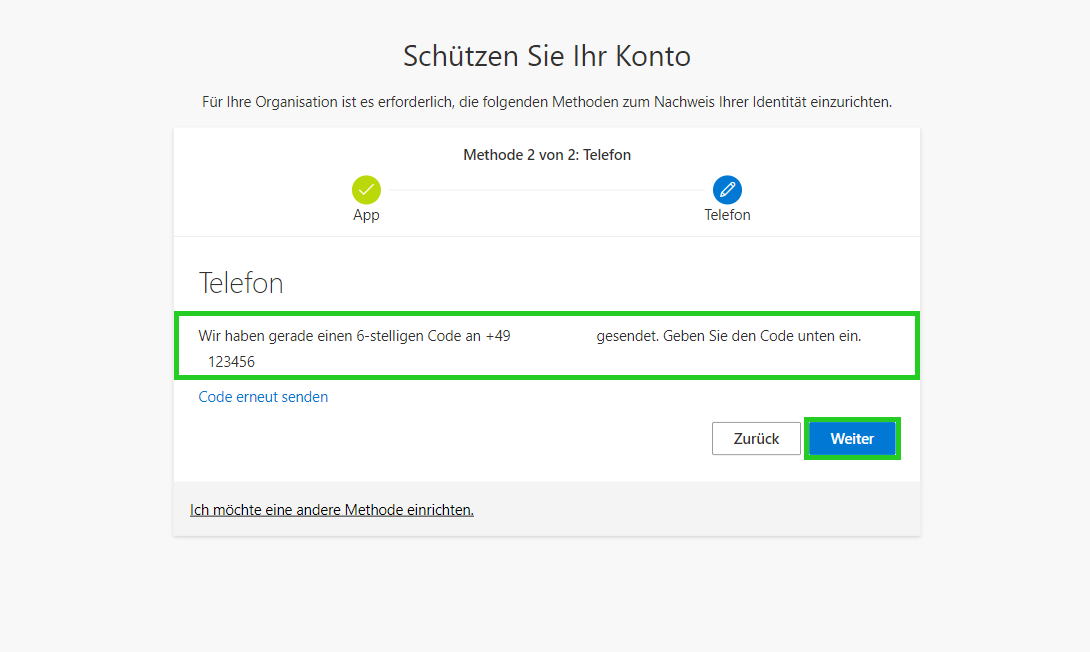
Die SMS wird verifiziert.
Klicken Sie auf Weiter.
Klicken Sie auf Fertig.
IONOS die erforderlichen Rechte zur Administration im Admin-Center zuteilen
Loggen Sie sich in das Admin-Center ein.
Die Seite Partnerrollen genehmigen wird angezeigt. Sollte die Seite nicht angezeigt werden, klicken Sie in der Menüleiste links auf Partnerbeziehungen.
Lesen und akzeptieren Sie den Text, der unterhalb des Bereichs Dauer erscheint.
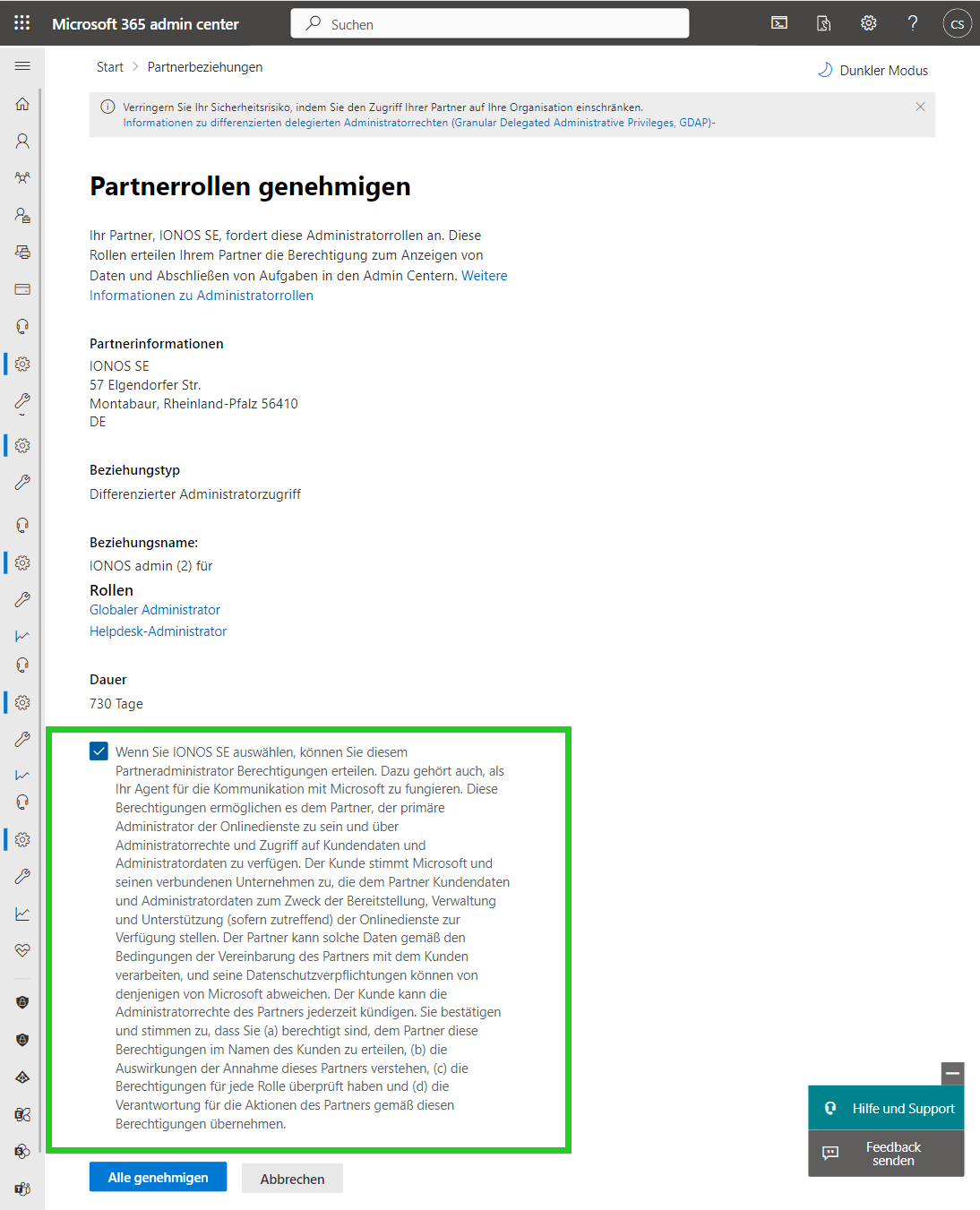
Um IONOS die erforderlichen Rechte zuzuteilen, klicken Sie auf Alle genehmigen.
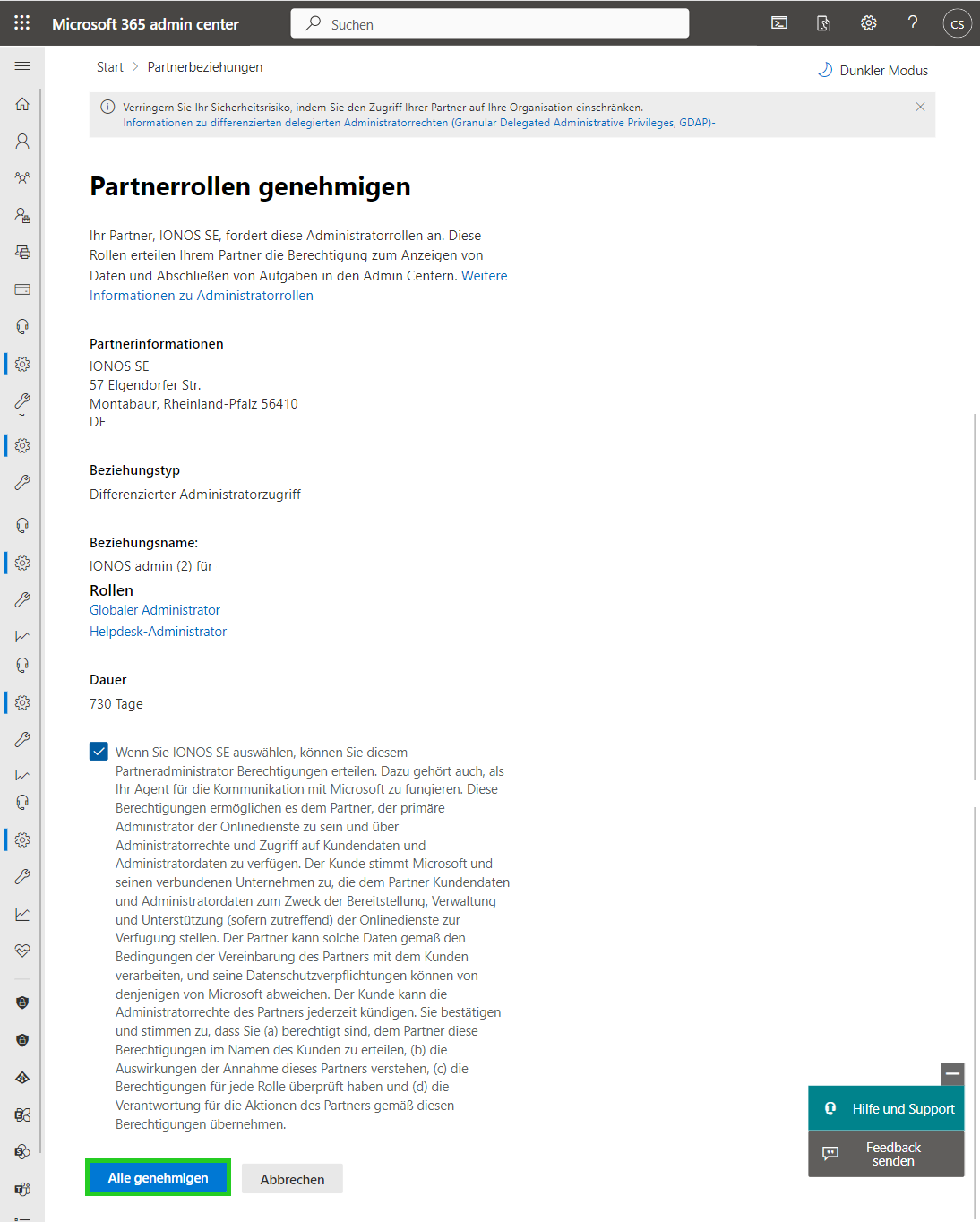
Die erforderlichen Rechte werden IONOS erteilt.