E-Mail-Konto auf einem Server mit Plesk einrichten
Bitte verwenden sie die "Drucken" Funktion am Seitenende, um ein PDF zu erstellen.
Für Cloud Server, migrierte Cloud Server, VPS und Dedicated Server, die im Cloud Panel verwaltet werden
In diesem Artikel wird erklärt, wie Sie auf einem Server mit Plesk E-Mail-Dienste und E-Mail-Adressen einrichten. Die erforderliche Vorgehensweise wird hierbei anhand der Power-User-Ansicht beschrieben.
Hinweise
Für jeden Server mit Plesk sollten Anwendungen wie E-Mail immer mittels der Plesk-Oberfläche installiert und verwaltet werden.
Aus Sicherheitsgründen ist der SMTP-Port 25 (ausgehend) gesperrt. Wenn Sie den SMTP-Port freischalten möchten, wenden Sie sich bitte an den Kundenservice.
Voraussetzungen
Sie haben einen Server mit Plesk eingerichtet (beliebiges Betriebssystem).
Sie haben im Cloud Panel im Bereich Netzwerk > Firewall die Ports freigeschaltet, die für die Nutzung von POP3 oder IMAP erforderlich sind.
Beispiel:
POP3: Port 110 TCP und/oder Port 995 TCP
IMAP: Port 143 TCP und/oder Port 993 TCPSie haben in Plesk die Sprache Deutsch ausgewählt.
DNS konfigurieren
Um mit Ihrer Domain E-Mails zu empfangen, müssen Sie sicherstellen, dass das DNS korrekt eingerichtet ist.
Loggen Sie sich in IONOS ein.
Klicken Sie in der Titelleiste auf Menü > Domain & SSL.
Klicken Sie auf die gewünschte Domain.
Klicken Sie in der oben in der Menüleiste auf DNS.
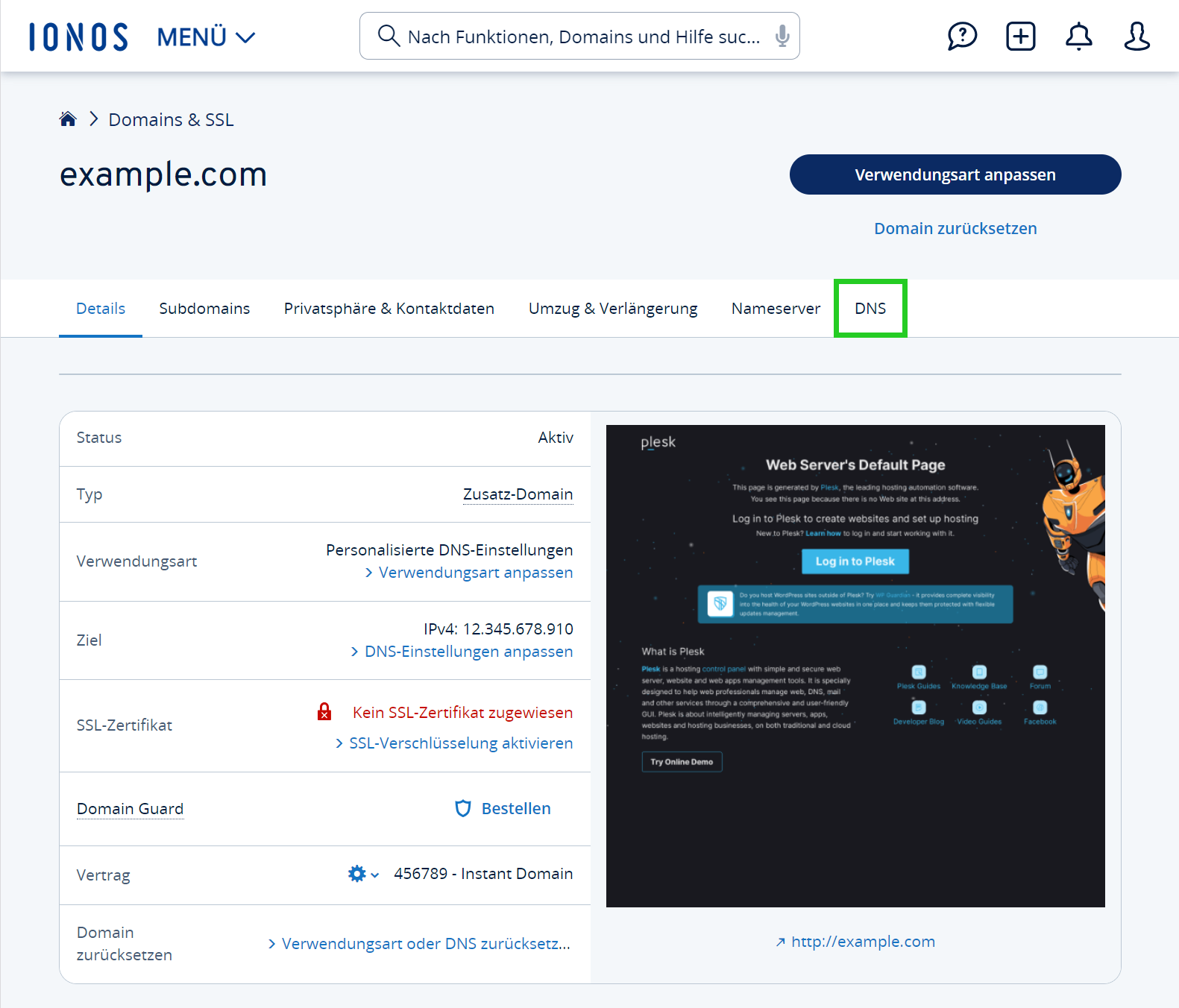
Bearbeiten Sie die DNS-Einstellungen für Ihre Domain. Dafür müssen Sie die Mailserver des Anbieters in den MX-Records der Domain festlegen. Mit diesen bestimmen Sie, welche Mailserver für den Empfang von E-Mails für diese Domain zuständig sind.
Bereits vorhandene MX-Records für die gewünschte (Sub-)Domain können Sie ganz einfach bearbeiten. Klicken Sie hierzu neben dem gewünschten MX-Record unter Aktionen auf das Stiftsymbol.
Wenn Sie noch keinen MX-Record hinzugefügt haben, klicken Sie auf Record hinzufügen und anschließend auf MX.Geben Sie im Feld Hostname den gewünschten Host an, beispielsweise @ oder eine Subdomain. Das @-Zeichen wird in diesem Fall als Platzhalter verwendet und stellt sicher, dass die Domain mit www und allen Subdomains aufgerufen wird.
Geben Sie im Feld Zeigt auf den gewünschten Eintrag ein, beispielsweise mx1.meinmailserver.de.
Geben Sie im Feld Priorität den Wert 10 ein.
Hinweis
Wenn Sie mehrere Mailserver verwenden, können Sie mittels der Priorität festlegen, welcher Mailserver bevorzugt wird. Der Mailserver mit der kleineren Prioritätskennzahl dabei wird bevorzugt behandelt. Danach wird der Mailserver mit der nächsthöheren Priorität ausgewählt – bei gleicher Priorität wird nach dem Zufallsprinzip entschieden.
Optional: Wählen Sie die gewünschte TTL (Time-To-Live).
Hinweis
Standardmäßig sind Ihre Einstellungen sofort aktiv.
Klicken Sie auf Speichern.
Ihre Änderungen sind bei IONOS sofort wirksam. Es kann jedoch bis zu 1 Stunde dauern, bis die Änderung auf Grund der dezentralen Struktur des Domain Name Systems überall wirksam wird.
Reverse-Mapping für zugewiesene IP-Adressen setzen
Für den zuverlässigen Betrieb eines eigenen Mailservers müssen Sie das Reverse-Mapping für IP-Adressen setzen, die dem Server zugewiesen sind.
Server, die nicht im Cloud Panel verwaltet werden
Der Artikel Reverse-Mapping für Server-IP setzen beschreibt, wie Sie das Reverse-Mapping für IP-Adressen von Servern setzen, die nicht im Cloud Panel verwaltet werden. Dieser Artikel ist für folgende Server gültig:
Dedicated Server, die vor dem 28.10.2018 erworben wurden
Server Power Deals
Value Dedicated Server
Virtual Server, die vor 2017 erworben wurden
Server, die im Cloud Panel verwaltet werden
Wie Sie das Reverse-Mapping für bestehende IP-Adressen von Servern setzen, die im Cloud Panel verwaltet werden, wird in der folgenden Anleitung erklärt. Diese Anleitung ist gültig für:
Cloud Server
Dedicated Server
VPS
- Melden Sie sich in Ihrem IONOS Konto an.
Klicken Sie in der Titelleiste auf Menü > Server & Cloud.
Optional: Wählen Sie den gewünschten Server & Cloud-Vertrag aus.Klicken Sie im Cloud Panel im Menü links auf Netzwerk > Öffentliche IP.
Aktivieren Sie die IP-Adresse, die Ihrem Server zugewiesen und mit Ihrer Domain verbunden ist.
Scrollen Sie zum Abschnitt Konfiguration.
Klicken Sie im Bereich Reverse DNS rechts neben der angezeigten IP-Adresse auf das Stiftsymbol.
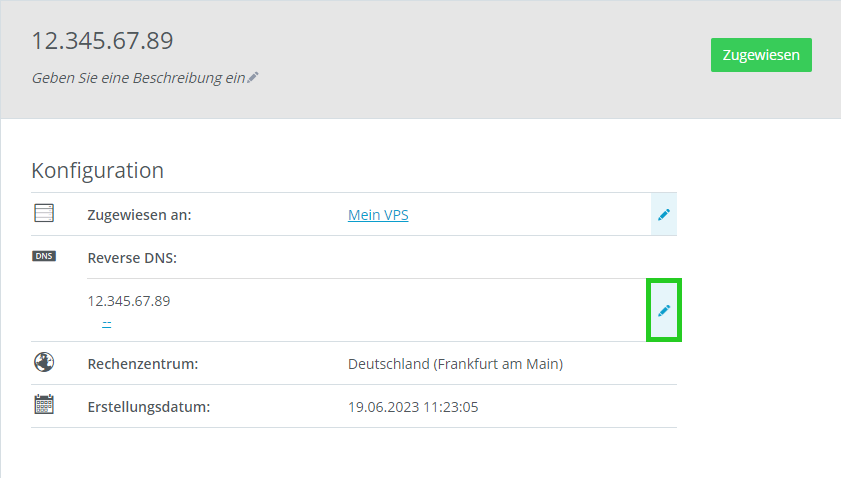
Geben Sie die Domain ein, die mit der statischen IP-Adresse verbunden ist.
Klicken Sie auf DNS zuweisen.
SSL-Zertifikat in Plesk installieren
Um E-Mail-Adressen und Webmail mit einem SSL-Zertifikat zu schützen, müssen Sie für die gewünschte Domain in Plesk ein SSL-Zertifikat installieren. Eine Anleitung hierzu finden Sie im folgenden Artikel:
E-Mail-Dienste aktivieren
Loggen Sie sich in Plesk als Administrator ein.
Klicken Sie in der Navigationsleiste links auf Websites & Domains.
Klicken Sie neben der gewünschten Domain auf den nach unten zeigenden Pfeil.
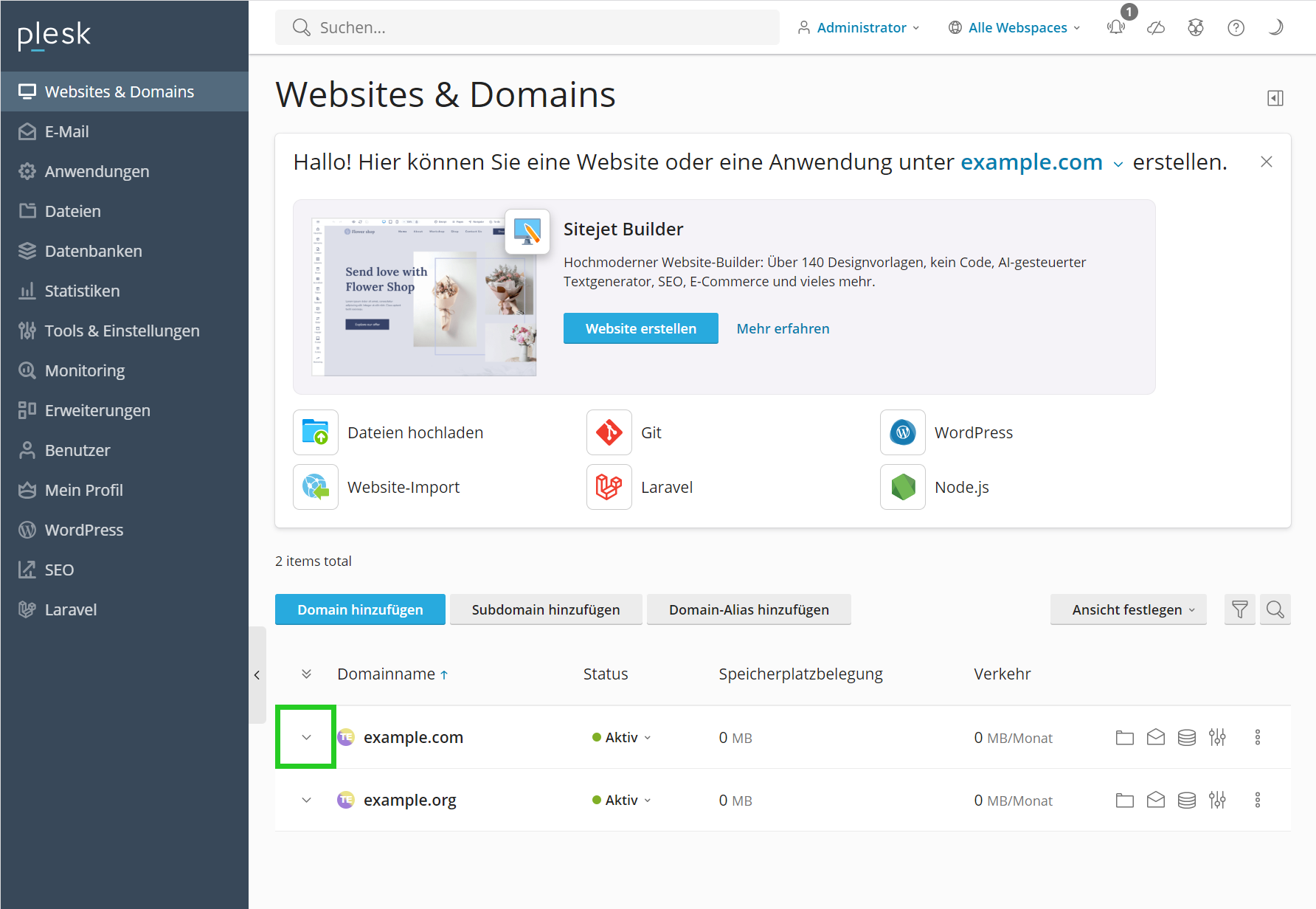
Klicken Sie auf den Reiter E-Mail.
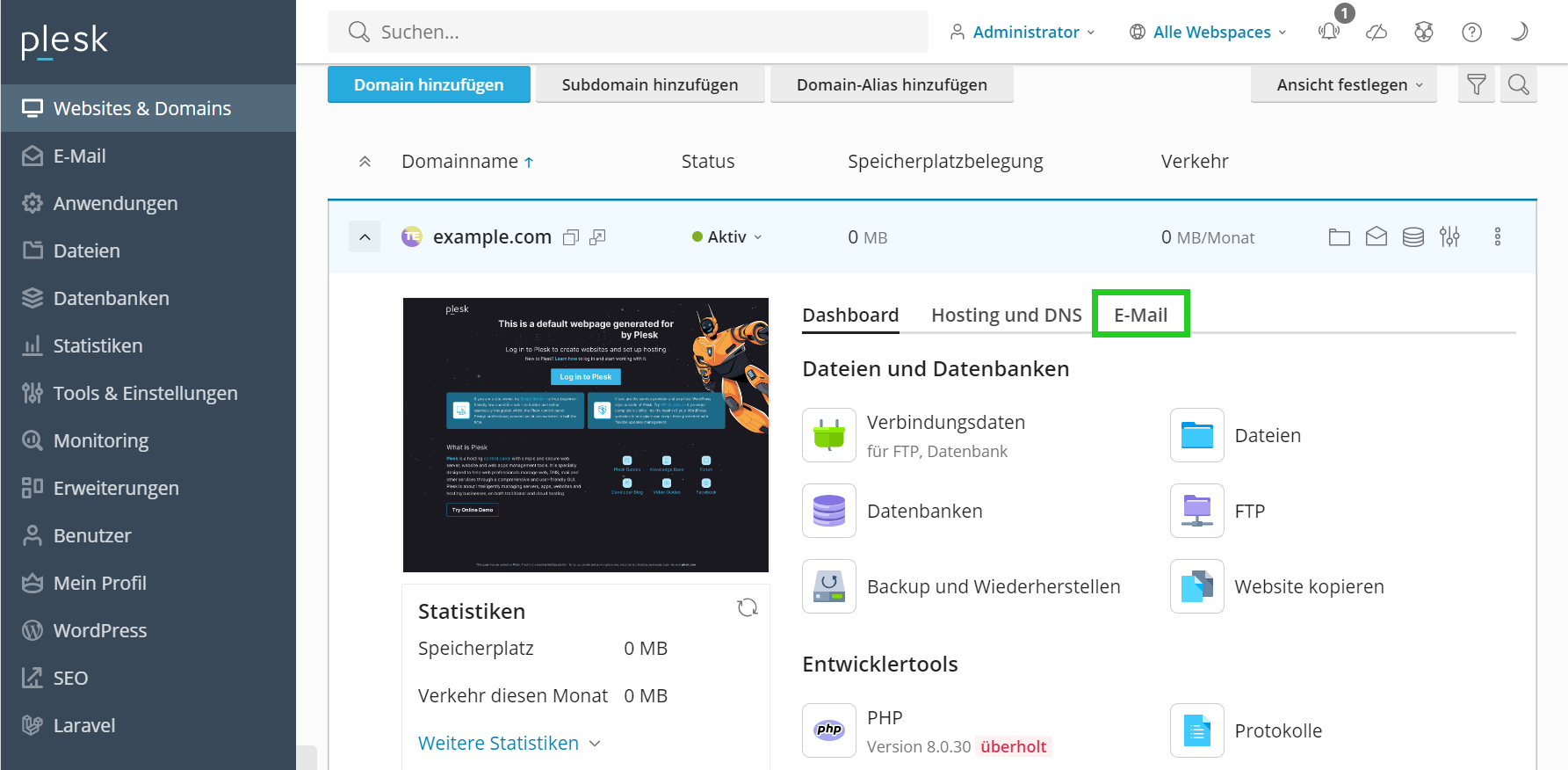
Klicken Sie auf E-Mail-Einstellungen.
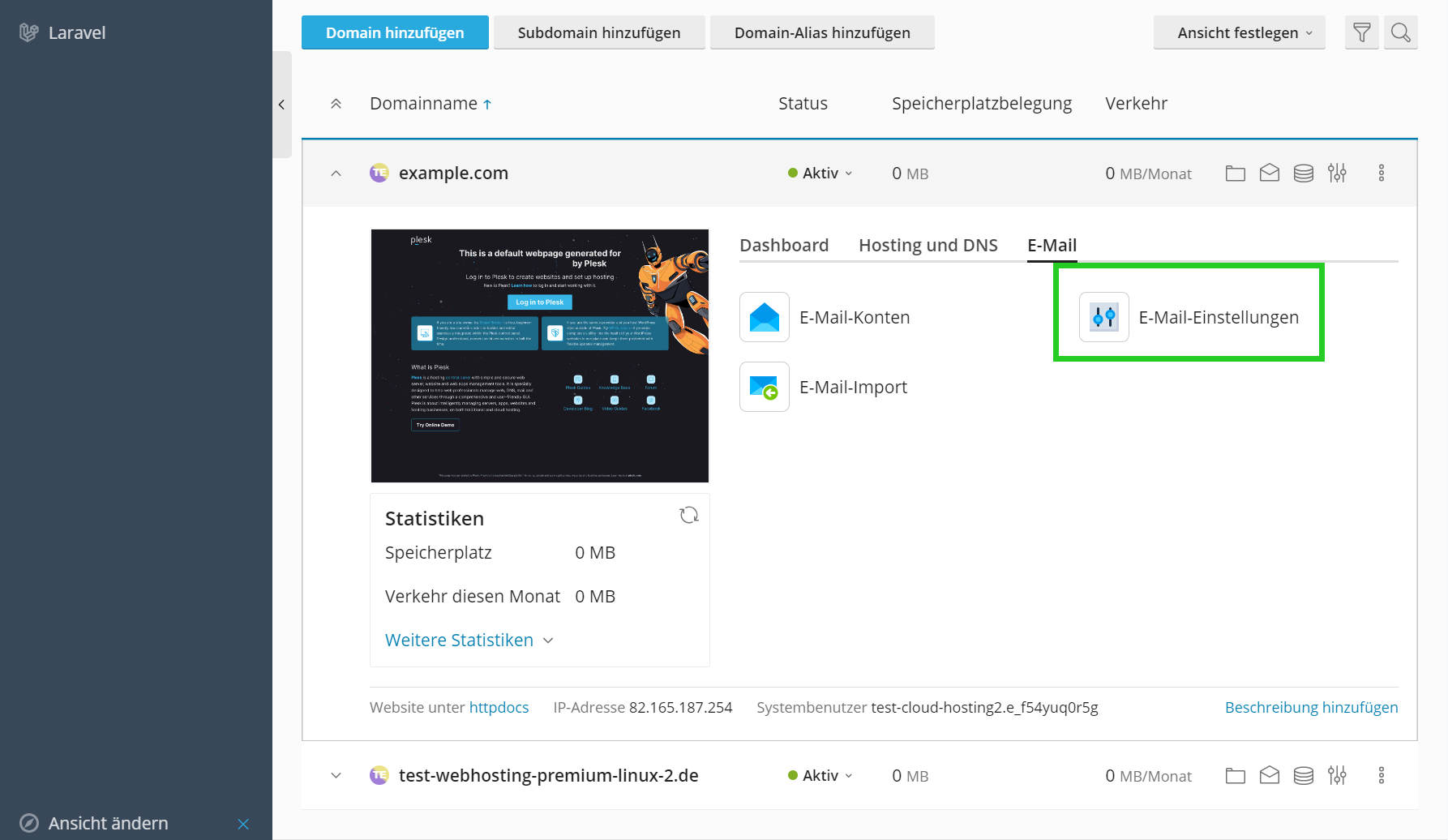
Aktivieren Sie die Option E-Mail-Dienst in dieser Domain.
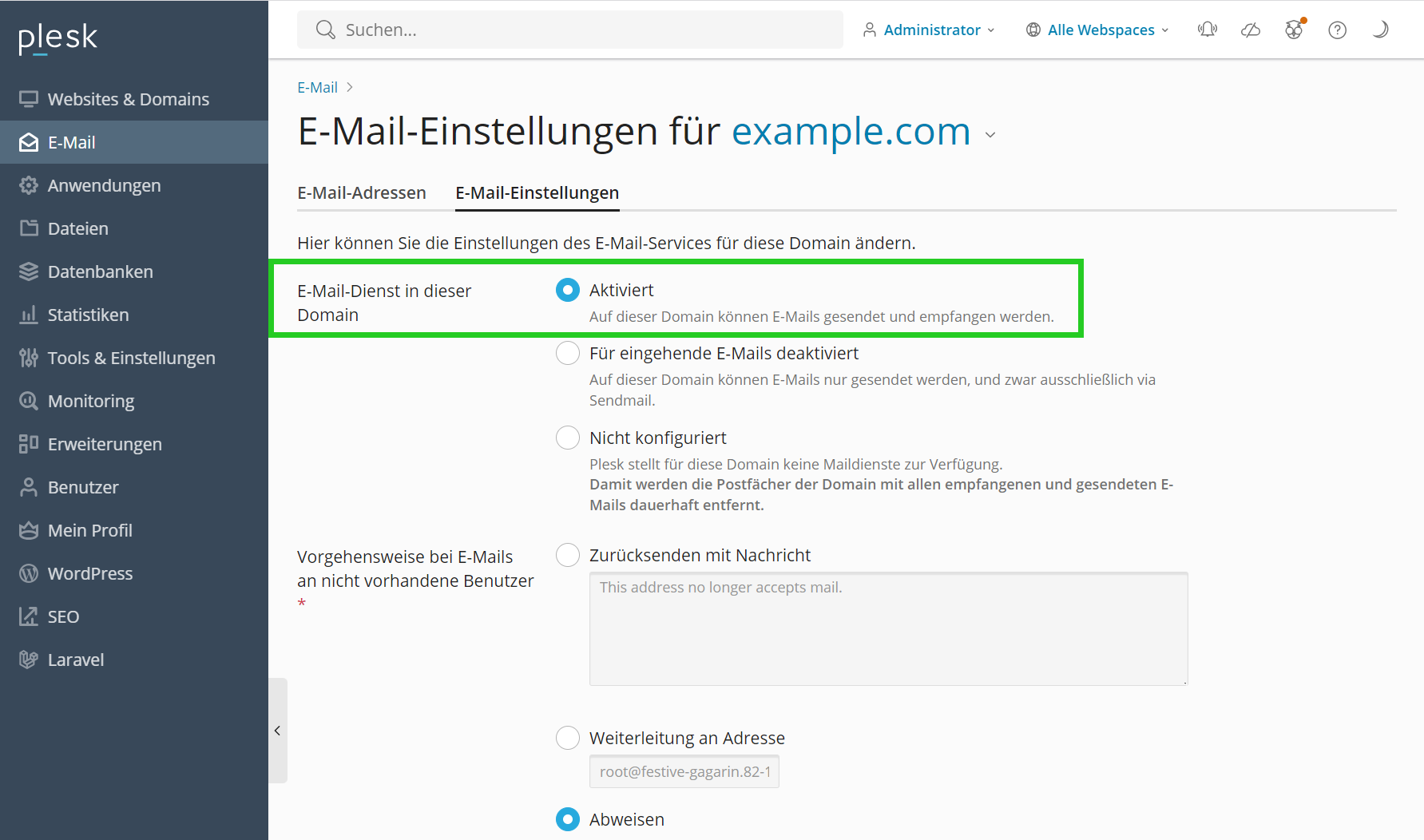
Optional: Wählen Sie im Bereich Vorgehensweise bei E-Mails an nicht vorhandene Nutzer die gewünschte Vorgehensweise aus.
Optional: Wenn Sie für die verwendete Domain ein SSL-Zertifikat in Plesk installiert haben und dieses für Webmail verwenden möchten, wählen Sie das gewünschte SSL-Zertifikat in der Liste SSL-/TLS-Zertifikat für Webmail aus.
Wenn Sie für die verwendete Domain ein SSL-Zertifikat in Plesk installiert haben und dieses für Ihre E-Mail-Adressen verwenden möchten, wählen Sie das gewünschte SSL-Zertifikat in der Liste SSL-/TLS-Zertifikat für E-Mail aus.
Klicken Sie auf Übernehmen und anschließend auf OK.
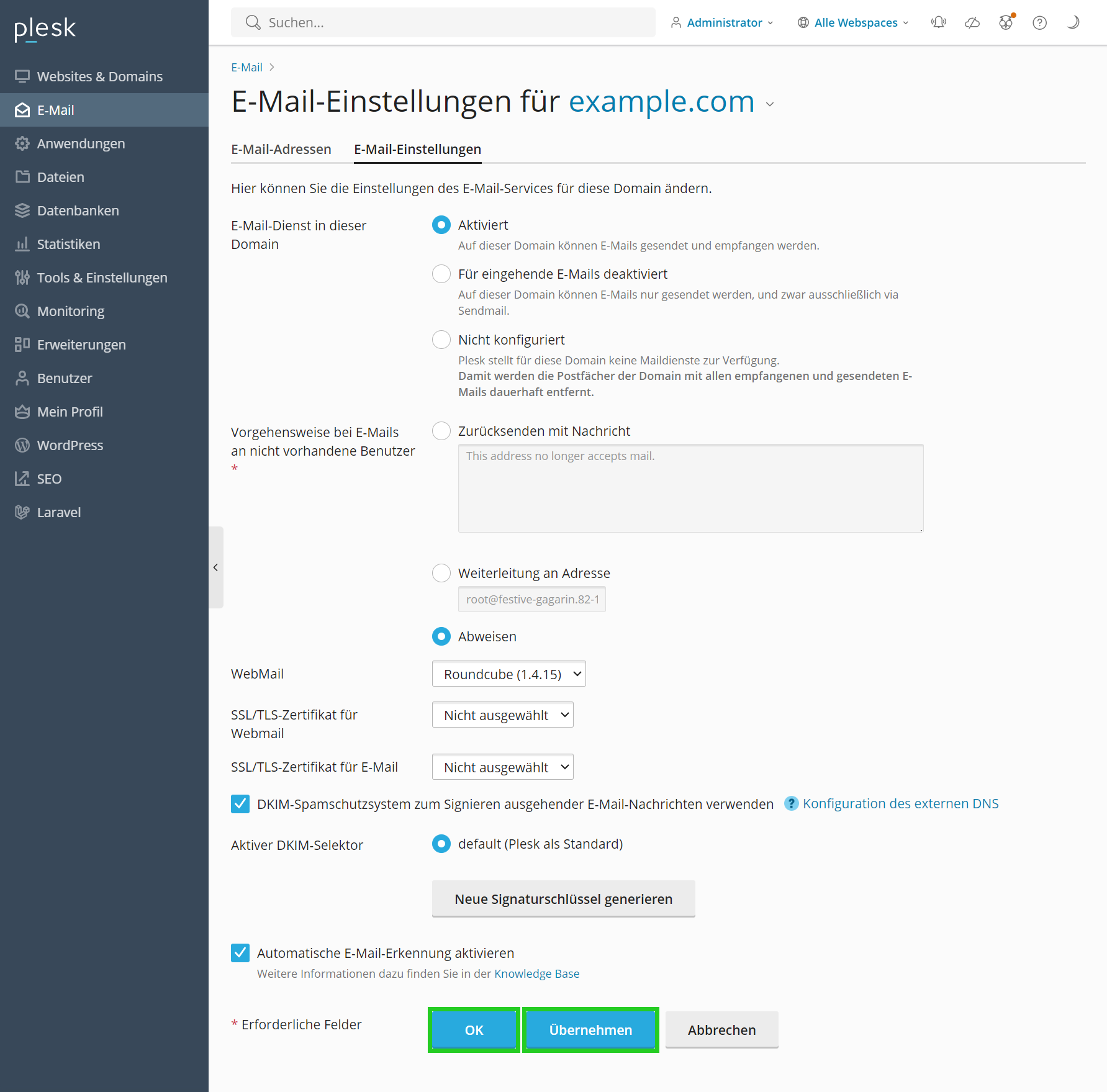
E-Mail-Adresse hinzufügen
Klicken Sie in der Navigationsleiste links auf E-Mail.
Klicken Sie auf + E-Mail-Adresse erstellen.
Geben Sie im Feld E-Mail-Adresse* die gewünschte E-Mail-Adresse ein.
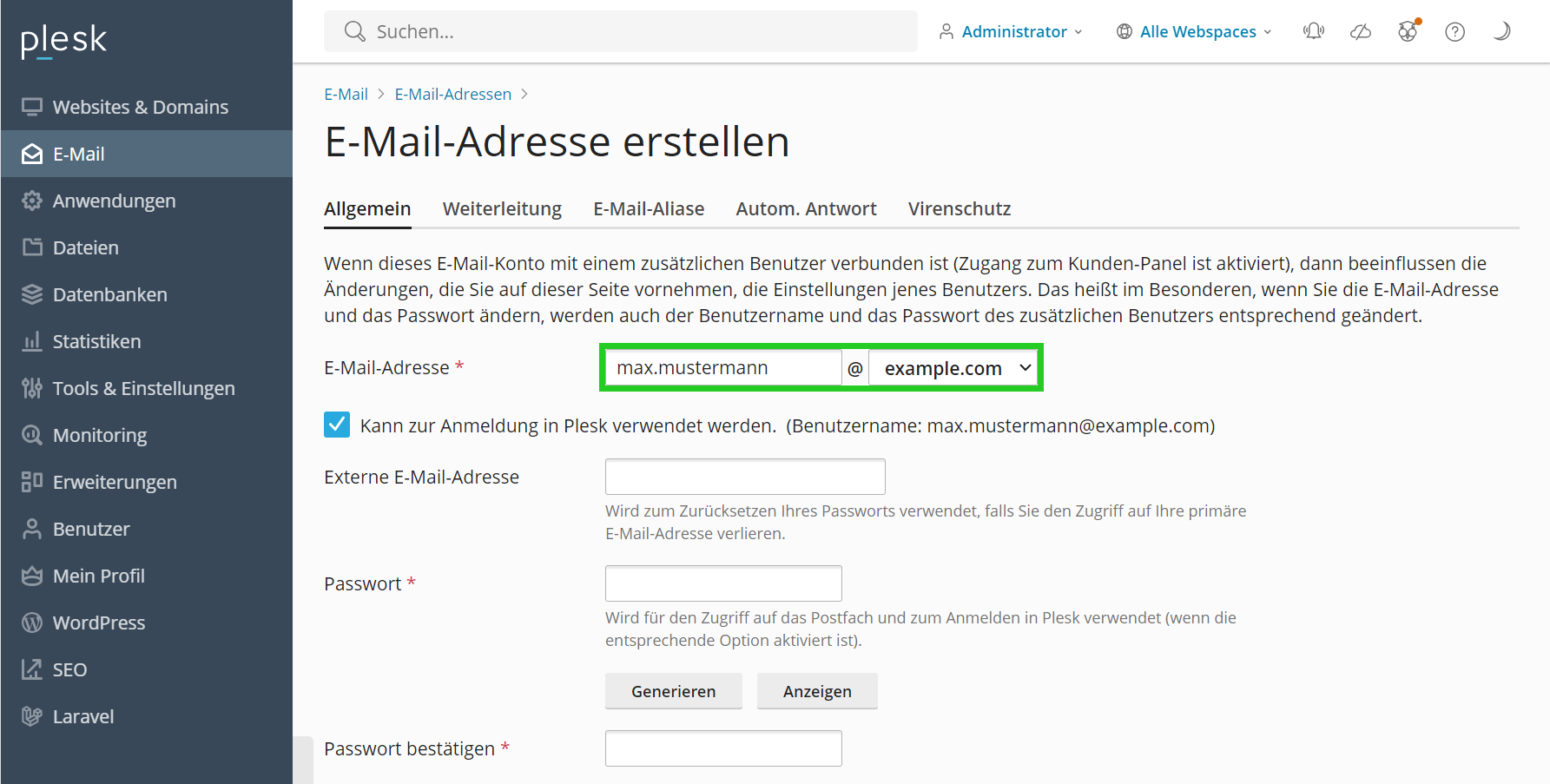
Geben Sie im Feld Externe E-Mail-Adresse die gewünschte E-Mail-Adresse ein. Diese wird zum Zurücksetzen des Passworts verwendet.
Geben Sie das Passwort ein und wiederholen Sie es.
Hinweis
Alternativ können Sie ein sicheres Passwort generieren.
Legen Sie im Bereich E-Mail-Postfach die gewünschte Größe des E-Mail-Postfachs fest. Standardmäßig ist die Option Standardgröße (Unbegrenzt) aktiviert. Wir empfehlen Ihnen, für jedes Postfach ein Limit festzulegen.
Optional: Geben Sie eine Beschreibung ein.
Optional: Um eine automatische Antwortnachricht für eingehende E-Mails zu erstellen, klicken Sie auf den Reiter Autom. Antwort und aktivieren Sie die Option Automatische Antwort einschalten.
Optional: Wählen Sie das gewünschte Nachrichtenformat und die gewünschte Kodierung aus.
Optional: Geben Sie den Text für die automatische Antwort ein.
Klicken Sie im Reiter Allgemein auf OK.
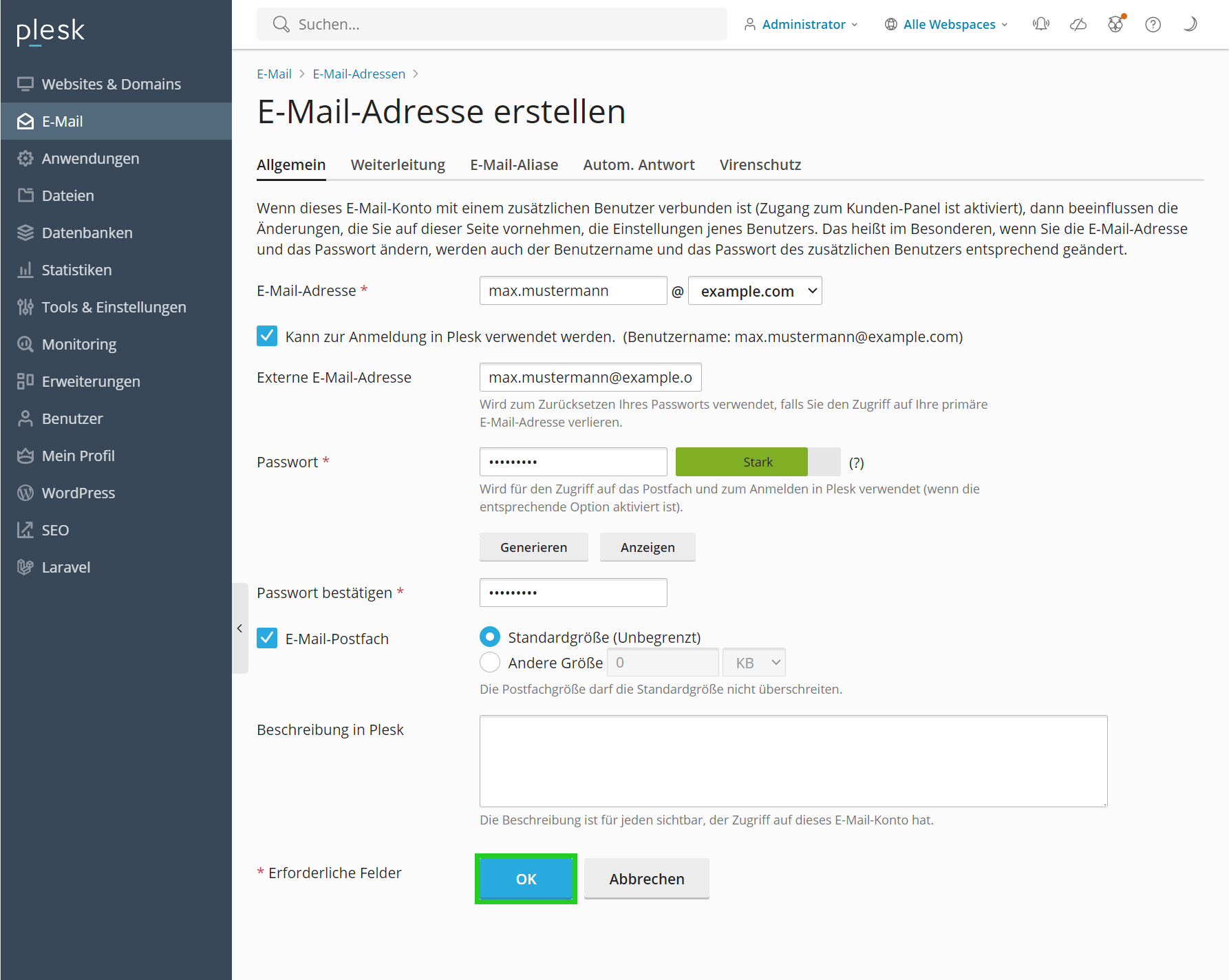
Informationen zur Einrichtung eines E-Mail-Programms aufrufen
Um die Zugangsdaten für das E-Mail-Postfach aufzurufen, klicken Sie im Bereich Abonnements E-Mail > E-Mail-Adressen neben der gewünschten E-Mail-Adresse auf das i-Symbol. Wählen Sie die Plattform zum Einrichten des E-Mail-Clients aus. Anschließend werden Ihnen die erforderlichen Informationen angezeigt.
Webmail prüfen
Um Webmail zu prüfen, aktivieren Sie im Bereich E-Mail > E-Mail-Adressen die gewünschte E-Mail-Adresse. Klicken Sie anschließend auf ![]() .
.