Plesk installieren (VPS Windows und migrierte Cloud Server)
Bitte verwenden sie die "Drucken" Funktion am Seitenende, um ein PDF zu erstellen.
Für VPS Windows und migrierte Cloud Server, die im Cloud Panel verwaltet werden
In diesem Artikel erfahren Sie, wie Sie auf einem VPS oder einem migrierten Cloud Server mit dem Betriebssystem Microsoft Windows Plesk installieren.
Hinweis
Plesk kann nur auf VPS Windows-Servern des Typs S oder höher installiert werden. Beachten Sie in diesem Zusammenhang auch die Systemvoraussetzungen für Plesk Obsidian. Diese sind im folgenden Artikel aufgeführt:
Hardware Requirements for Plesk Obsidian
Eine Übersicht über die Software-Anforderungen finden Sie hier:
Um Plesk für Windows mit der der Standardkonfiguration einzurichten, gehen Sie wie folgt vor:
Erforderliche Ports im Cloud Panel freigeben
Um Plesk zu installieren, muss der eingehende Datenverkehr für die Ports TCP 8443 und TCP 8447 erlaubt sein. Diese Ports sind standardmäßig in der Firewall freigeschaltet, wenn Sie einen VPS erwerben oder einen migrierten Cloud Server verwenden. Wenn Sie weitere Dienste von Plesk nutzen möchten, müssen Sie weitere Regeln in der Firewall erstellen, um diese Ports freizugeben.
Eine Liste der Ports und Protokolle, die von Plesk verwendet werden, finden Sie im folgenden Artikel::
https://docs.plesk.com/de-DE/obsidian/administrator-guide/64950/
Um in der Firewall ein neue Regel zu erstellen, gehen Sie wie folgt vor:
- Melden Sie sich in Ihrem IONOS Konto an.
Klicken Sie in der Titelleiste auf Menü > Server & Cloud.
Optional: Wählen Sie den gewünschten Server & Cloud-Vertrag aus.Klicken Sie in der Navigationsleiste links auf Netzwerk > Firewall-Richtlinien.
Aktivieren Sie die Firewall.
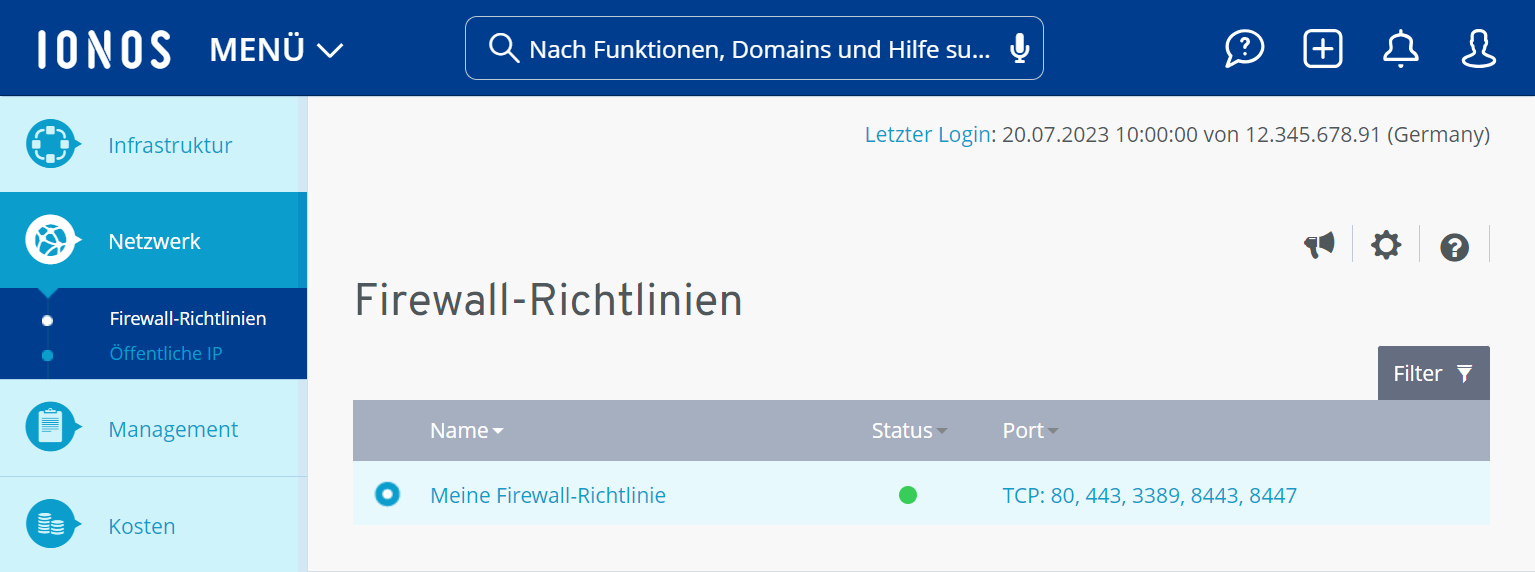
Erstellen Sie im Bereich Konfiguration eine neue Regel. Geben Sie hierzu den gewünschten Port ein.
Klicken Sie auf das grüne Häkchen, um die Regel hinzuzufügen.
Plesk Lizenzschlüssel generieren
Öffnen Sie das Cloud Panel.
Aktivieren Sie im Bereich Infrastruktur > Server den gewünschten Server.
Scrollen Sie zum Bereich Plesk:.
Klicken Sie im Feld Plesk-Lizenzschlüssel auf Plesk-Lizenzschlüssel generieren.
Klicken Sie auf Ja.
Notieren Sie den Lizenzschlüssel.
Verbindung zum Server herstellen
Um die nächsten Schritte auszuführen, müssen Sie sich mit Ihrem lokalen Computer mittels Remote Desktop mit Ihrem Server verbinden. Im folgenden Artikel wird erklärt, wie Sie hierbei vorgehen:
Plesk installieren
Um Plesk mit der Standardkonfiguration zu installieren, gehen Sie wie folgt vor:
Loggen Sie sich als Administrator auf dem Server ein.
Laden Sie den Plesk Installer herunter und speichern Sie die Datei in einem Verzeichnis, dass Sie leicht aufrufen können. Öffnen Sie hierzu den folgenden Link mit Ihrem Browser:
https://installer-win.plesk.com/plesk-installer.exeGeben Sie in die Suchleiste, die sich in der Taskleiste befindet, den Befehl cmd ein.
Doppelklicken Sie auf Command Prompt.
Wechseln Sie in das Verzeichnis, in dem sich die Installationsdatei befindet. Geben Sie hierzu den folgenden Befehl ein:
cd /NAME_DES_Ordners
Beispiel:
C:\Users\Administrator> cd /Neuer Ordner
Um Plesk zu installieren, geben Sie anschließend den folgenden Befehl ein:
plesk-installer.exe --web-interface
Beispiel:
C:>Neuer Ordner>plesk-installer.exe --web-interface
Ein Browserfenster öffnet sich.
Geben Sie Anmeldedaten des Administratorkontos Ihres Servers ein und klicken Sie auf Login.
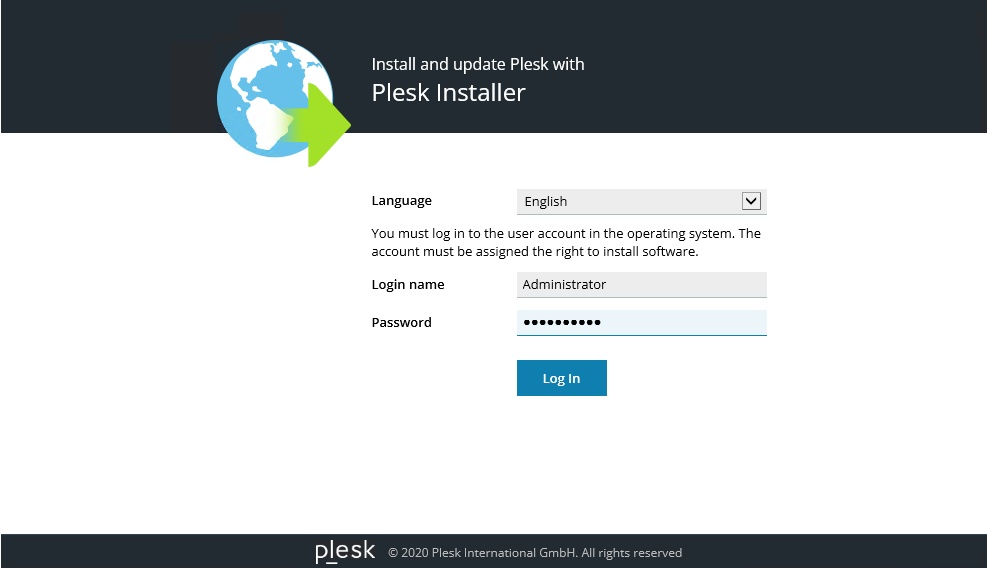
Nach der Anmeldung sehen Sie den Willkommensbildschirm der Installations-Benutzeroberfläche. Hier können Sie später Plesk Komponenten hinzufügen, entfernen oder aktualisieren. Zu Beginn ist jedoch nur die Option für die Installation von Plesk verfügbar.
Klicken Sie auf Install or Upgrade Product.
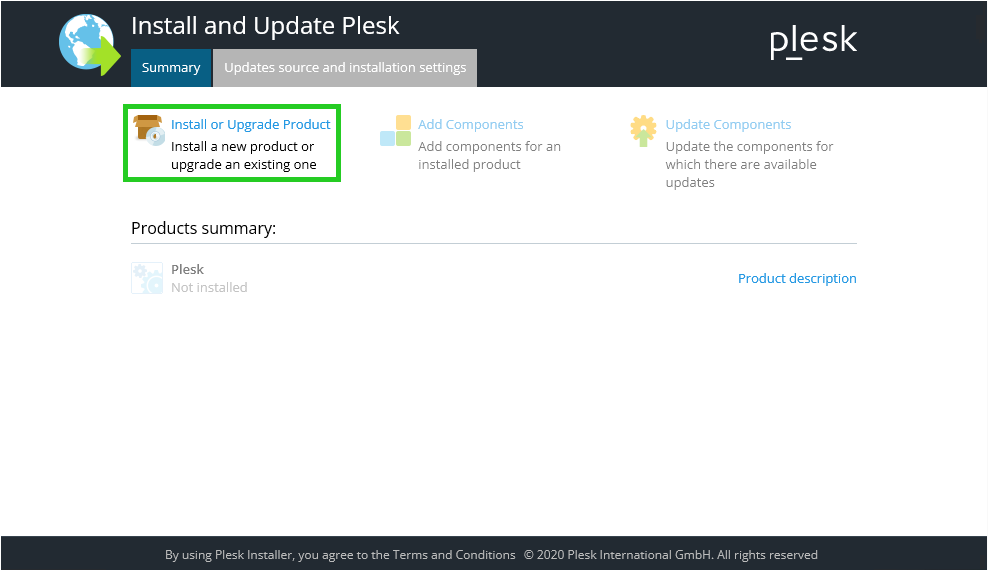
Aktivieren Sie Plesk.
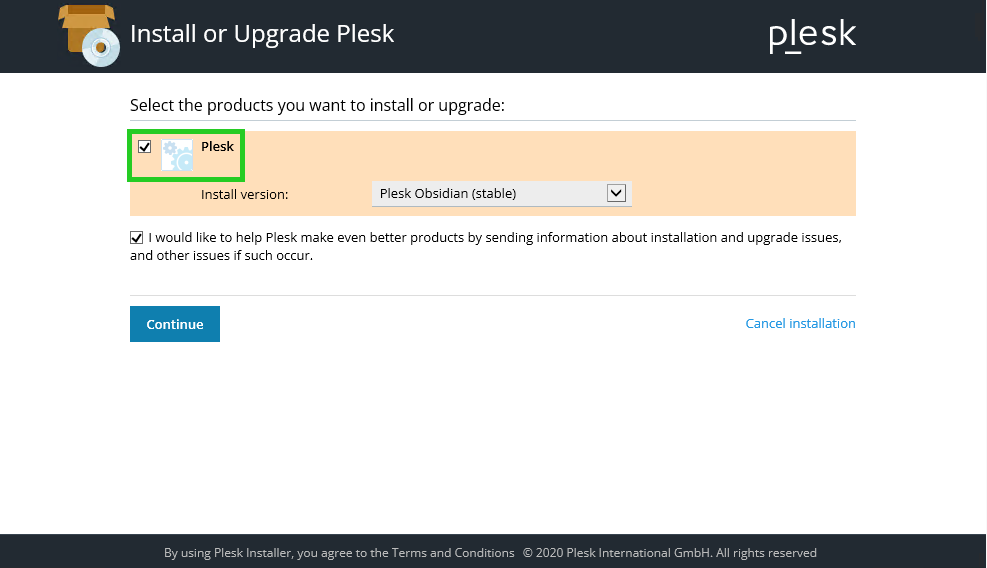
Optional: Wählen Sie im Feld Installation type den gewünschten Installationstyp aus. Über den Installationstyp wird festgelegt, welche Plesk Komponenten und Funktionen installiert werden. Die folgenden Installationstypen stehen zur Verfügung:
Der Installationstyp Empfohlen umfasst alle Komponenten für das Webhosting (inklusive Webserver, Mailserver, Datenbankserver usw.) und die beliebtesten und am häufigsten verwendeten Funktionen. Wenn Sie nicht sicher sind, welchen Installationstyp Sie auswählen sollen, ist die Option „Empfohlen“ eine gute Wahl.
Der Installationstyp Vollständig enthält alle Plesk Komponenten und Funktionen.
Beim Installationstyp Benutzerdefiniert können Sie in einer Liste der verfügbaren Komponenten und Funktionen die Elemente auswählen, die Sie installieren möchten. Diese Methode wird für erfahrene Plesk Administratoren empfohlen.
Hinweis
Sie können nach der Installation jederzeit Komponenten hinzufügen oder entfernen.
Klicken Sie auf Continue.
Optional: Ändern Sie im Feld Plesk installation directory das Installationsverzeichnis.
Optional: Ändern Sie im Feld Path for storing user data das Verzeichnis, in dem die Daten der Nutzenden gespeichert werden.
Optional: Ändern Sie im Feld Path for storing content of Web sites das Verzeichnis, in dem die Inhalte der in Plesk gehosteten Websites gespeichert werden.
Optional: Geben Sie im Feld Plesk administrator passwort das Passwort für den Plesk Administrator ein.
Klicken Sie auf Continue.
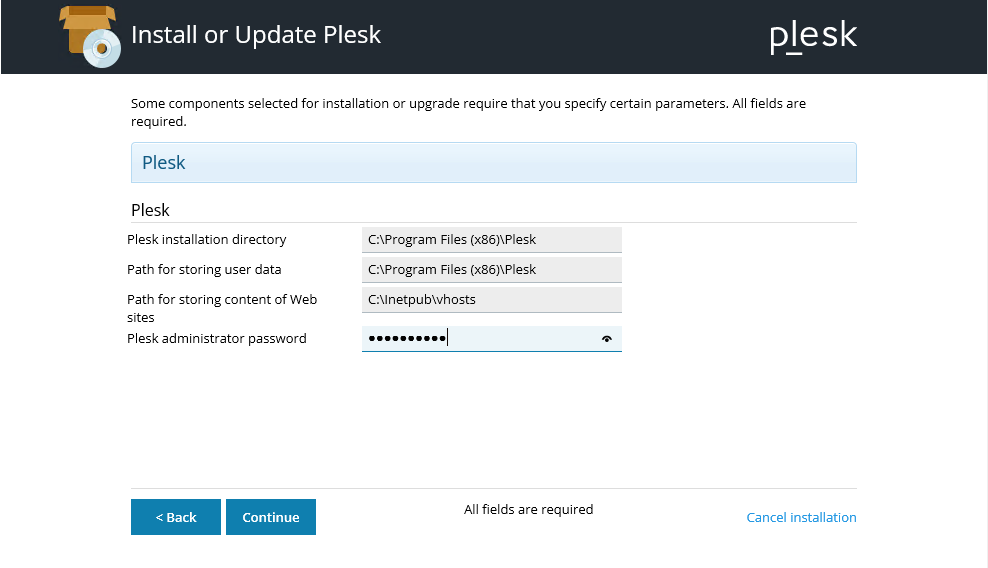
Plesk wird installiert. Die Installation kann einige Zeit dauern. Die Dauer hängt von der Anzahl der zu installierenden Komponenten, den verfügbaren Systemressourcen und der Geschwindigkeit der Internetverbindung ab.
Die erste Anmeldung in Plesk
Öffnen Sie zunächst die folgende URL in Ihrem Browser:
https://<SERVER_NAME_OR_IP_ADDRESS>:8443
Wenn Sie Chrome verwenden, klicken Sie auf Erweitert und anschließend auf den Link Weiter zu IHRE-SERVER-IP-ADRESSE (unsicher).
Beispiel:
Weiter zu 123.456.78.912 (unsicher)
Wenn Sie Mozilla Firefox verwenden, klicken Sie auf Erweitert… und anschließend auf Risiko akzeptieren und fortfahren.Loggen Sie sich mit dem root-Benutzerkonto und dem zugehörigen Passwort ein.
Geben Sie im Feld E-Mail Ihre E-Mail-Adresse ein.
Geben Sie im Feld Passwort das gewünschte Passwort ein.
Notieren Sie sich die Login-Daten.
Geben Sie im Feld Select your license type den Lizenzschlüssel ein.
Akzeptieren Sie die End-Nutzer-Lizenzvereinbarung.
Klicken Sie auf Enter Plesk.
Die Bedienoberfläche von Plesk öffnet sich.
Plesk-Lizenz freischalten
Eine Anleitung, wie Sie die Plesk-Lizenz freischalten, finden Sie im folgenden Artikel: