Root-Passwort für einen VPS oder einen migrierten Cloud Server zurücksetzen (AlmaLinux und RockyLinux)
Bitte verwenden sie die "Drucken" Funktion am Seitenende, um ein PDF zu erstellen.
Für VPS Linux und migrierte Cloud Server mit AlmaLinux 8, AlmaLinux 9, Rocky Linux 8 oder Rocky Linux 9, die im Cloud Panel verwaltet werden
In diesem Artikel erfahren Sie, wie Sie das Root-Passwort eines VPS oder eines migrierten Cloud Servers zurücksetzen, auf dem AlmaLinux 8, AlmaLinux 9, RockyLinux 8 oder RockyLinux 9 installiert ist.
Vorsicht
In dieser Anleitung sind Schritte aufgeführt, die bei falscher Ausführung zu Datenverlust führen können. Erstellen Sie daher stets ein Backup, bevor Sie das Root-Passwort zurücksetzen.
Voraussetzungen
Der Server ist eingeschaltet.
Sie haben vom betreffenden Server ein Backup erstellt.
Rescue-System laden
- Melden Sie sich in Ihrem IONOS Konto an.
Klicken Sie in der Titelleiste auf Menü > Server & Cloud.
Optional: Wählen Sie den gewünschten Server & Cloud-Vertrag aus.
Das Cloud Panel öffnet sich.
Wählen Sie im Cloud Panel im Bereich Infrastruktur > Server den gewünschten Server aus.
Klicken Sie auf DVD-Laufwerk. Der Bereich DVD wählen öffnet sich.
Aktivieren Sie die DVD Gparted latest_iso.
Klicken Sie auf DVD laden. Das Fenster DVD laden öffnet sich.
Klicken Sie auf Ja.
Der Server wird neu gestartet und die DVD wird geladen. Dies kann einen Moment dauern.
Rescue-System starten
Klicken Sie auf Aktion > Remotekonsole öffnen. Die Remotekonsole öffnet sich in einem neuen Tab.
Wählen Sie im Menü GParted Live (Default Settings) aus. Das Fenster Configuring console-data wird angezeigt.
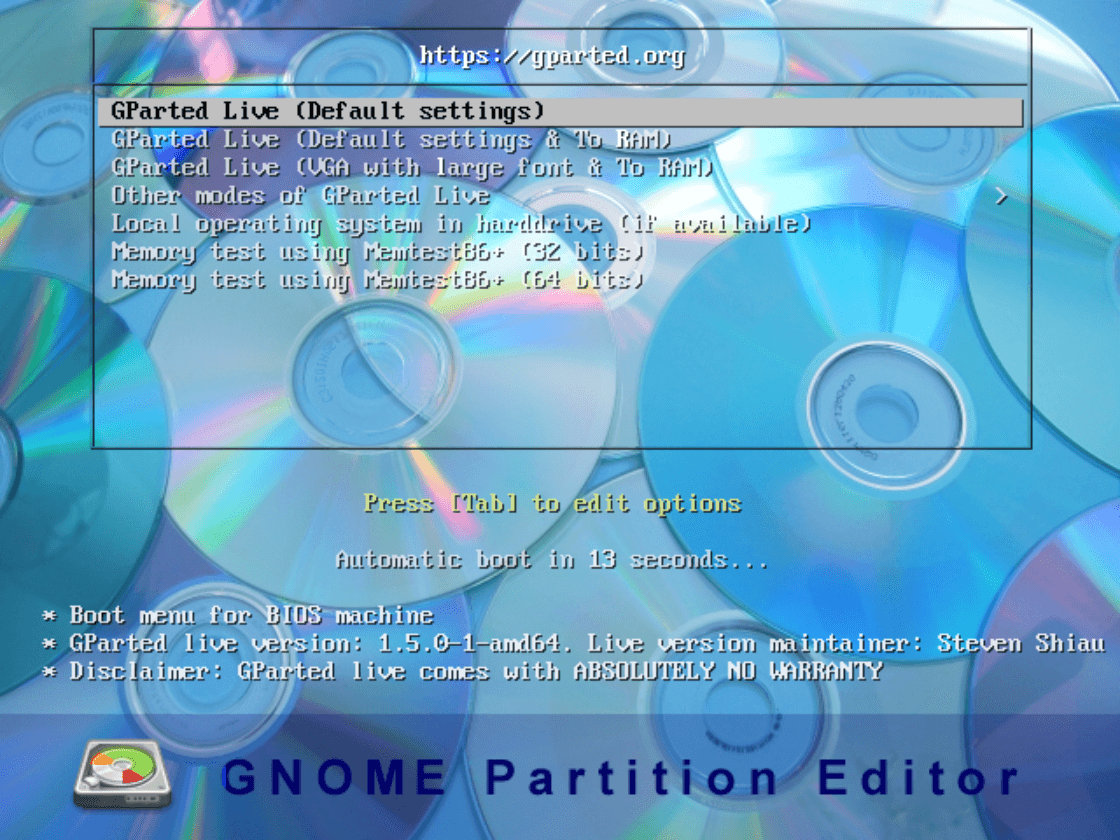
Wählen Sie eine beliebige Policy und bestätigen Sie diese mit OK. Das Menü Loading language settings: wird angezeigt.
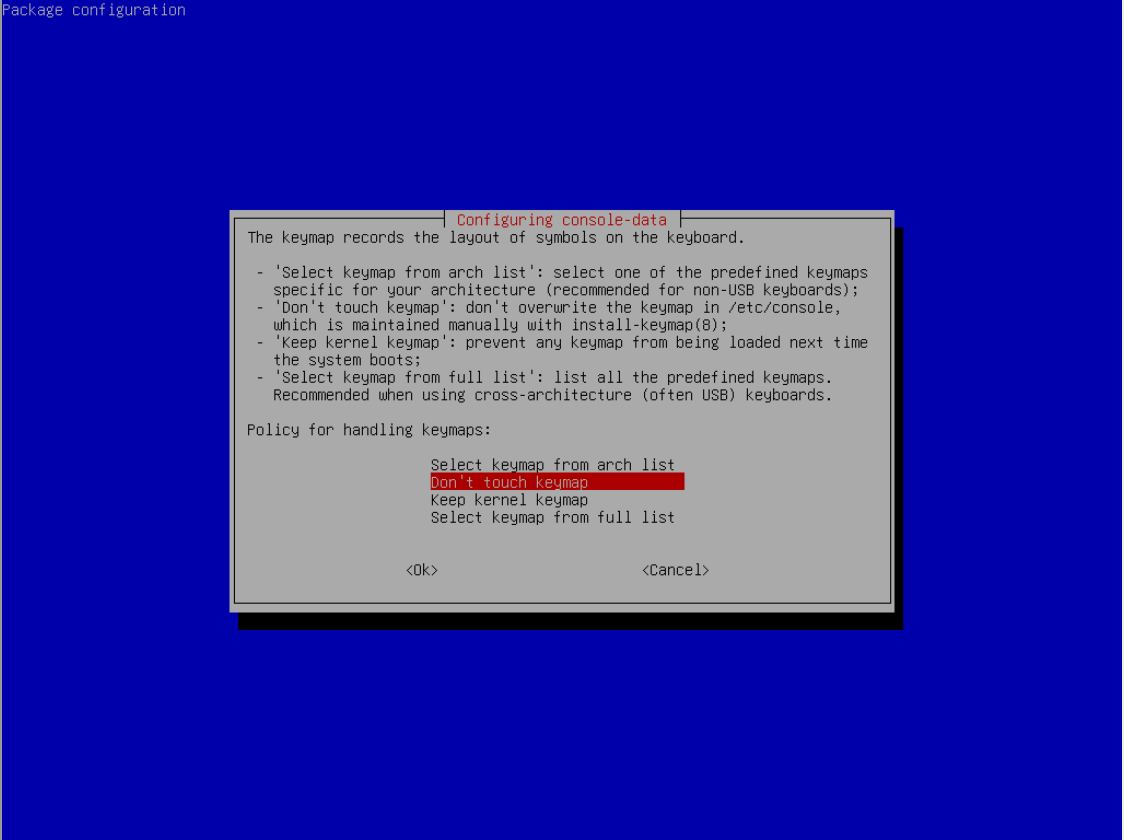
Wählen Sie eine Sprache aus (10 für Deutsch).
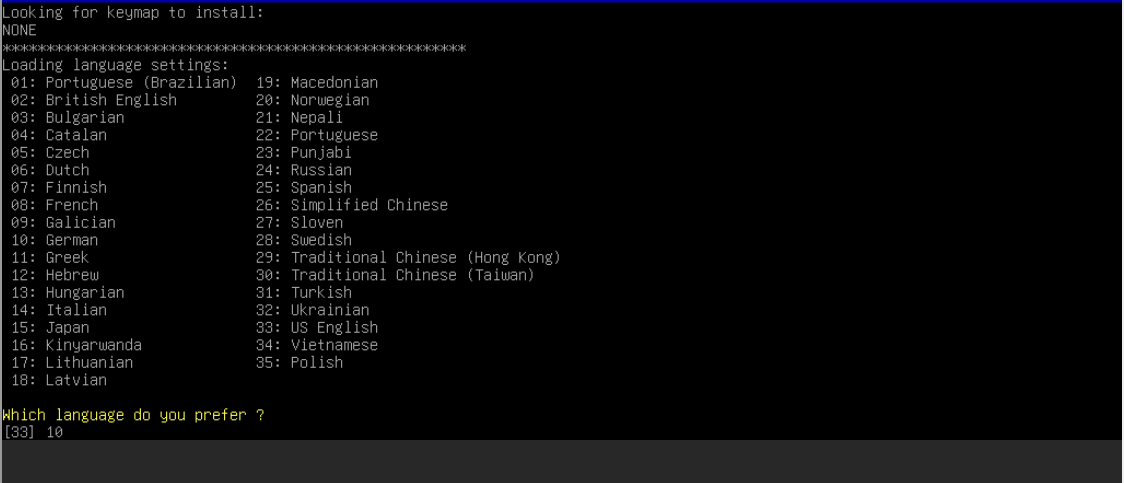
Geben Sie für die Startmethode 0 ein.
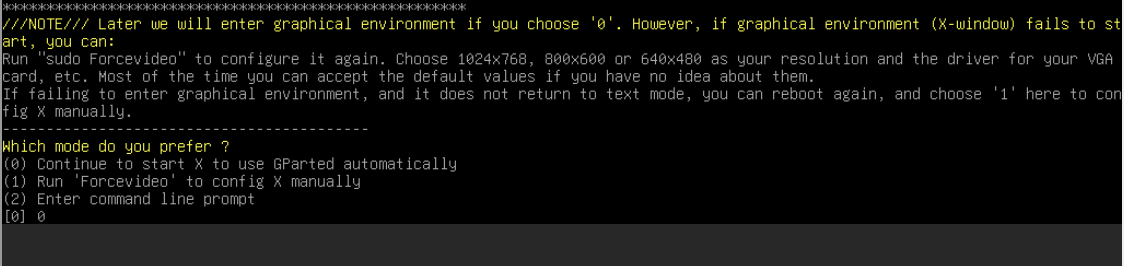
Passwort ändern
Schließen Sie das GParted-Fenster, indem Sie auf das schwarze Rechteck klicken.
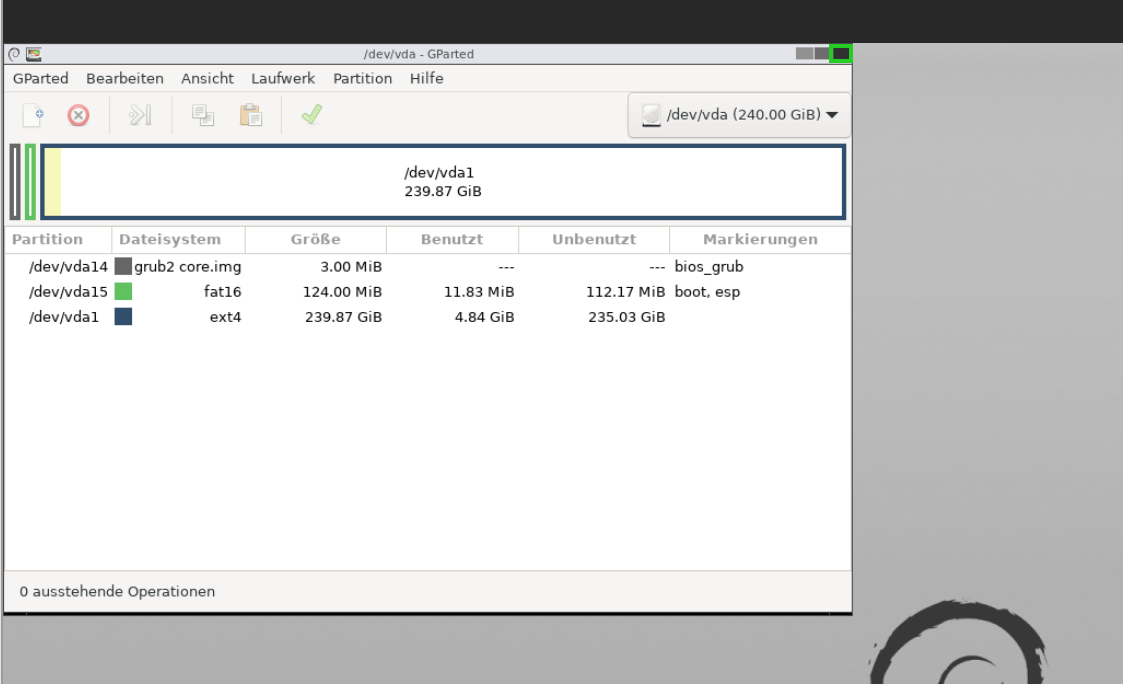
Starten Sie das Programm Terminal.
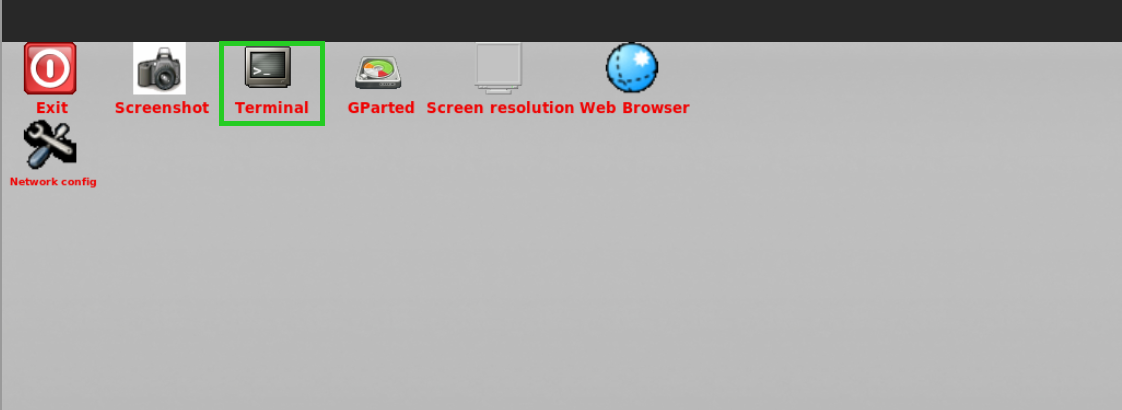
Um zum Root-User zu wechseln, geben Sie den folgenden Befehl ein:
user@debian:$ sudo su
Lesen Sie die das Festplatten-/Partitionslayout mit dem Befehl lsblk aus.
user@debian:$ lsblk
Hinweis
Für die weiteren Schritte wird der Name für das Root-Dateisystem benötigt. Dieses ist meist die größte Partition. In diesem Beispiel ist vda der Name der virtuellen Festplatte und vda1 ist das Root-Dateisystem.
Um das Root-Dateisystem zu mounten, geben Sie den folgenden Befehl ein und ersetzen Sie hierbei die Platzhalter:
root@debian:/home/user# mount /PFAD/PARTITION /mnt
Beispiele:
Rocky Linux 8.6root@debian:/home/user# mount /dev/vda5 /mnt
AlmaLinux 9root@debian:/home/user# mount /dev/vda4 /mnt
Prüfen Sie, ob das Mounten erfolgreich war, indem Sie erneut den Befehl lsblk ausführen. Im unten aufgeführten Beispiel ist in der Zeile vda1 der aktuelle Mountpoint /mnt aufgeführt.
root@debian:/home/user# lsblk
NAME MAJ:MIN RM SIZE RO TYPE MOUNTPOINTS
loop0 7:0 0 423M 1 loop /usr/lib/live/mount/rootfs/filesystem.squashfs
/run/live/rootfs/filesystem.squashfs
sr0 11:0 1 488M 0 rom /usr/lib/live/mount/medium
/run/live/medium
vda 254:0 0 240G 0 disk
├─vda1 254:1 0 239.9G 0 part /mnt
├─vda14 254:14 0 3M 0 part
└─vda15 254:15 0 124M 0 partFür die weiteren Schritte ist es notwendig, die Verzeichnisse /dev, /proc und /sys zu mounten. Geben Sie hierzu die folgenden Befehle ein:
root@debian:/home/user# mount -o bind /dev /mnt/dev
root@debian:/home/user# mount -o bind /proc /mnt/proc
root@debian:/home/user# mount -o bind /sys /mnt/sysWechseln Sie in das Root-Dateisystem mit dem Befehl chroot /mnt.
root@debian:/home/user# chroot /mnt
Öffnen Sie die SELinux-Konfigurationsdatei. Geben Sie hierzu den folgenden Befehl ein:
root@debian:/home/user# vi /etc/selinux/config
Hinweise
- Der Editor vi verfügt über einen Einfügemodus und einen Befehls- oder Kommandomodus. Den Einfügemodus können Sie mit der Taste [i] aufrufen. In diesem Modus werden die eingegebenen Zeichen sofort in den Text eingefügt. Um den Befehlsmodus aufzurufen, drücken Sie anschließend [ESC]. Wenn Sie den Befehlsmodus nutzen, werden Ihre Tastatureingaben als Befehl interpretiert.
- Um vi zu beenden und die Datei zu speichern, geben Sie den Befehl :wq ein und drücken Sie anschließend Enter.
Drücken Sie die Taste [i] und setzen Sie in der Zeile SELINUX=enforcing den Wert auf SELINUX=permissive.
Um den Befehlsmodus aufzurufen, drücken Sie die Taste [ESC].
Um vi zu beenden und die Datei zu speichern, geben Sie den Befehl :wq ein und drücken Sie anschließend Enter.
Um die Passwortänderung zu starten, geben Sie den folgenden Befehl ein:
root@debian:/home/user# passwd root
Geben Sie das neue Passwort ein und wiederholen Sie es.
Hinweis
Während Sie das neue Passwort eingeben, wird es zu Ihrem Schutz nicht angezeigt. Nachdem Sie Ihre gewünschte Zeichenfolge zweimal eingegeben und bestätigt haben, ist das Passwort geändert.
Vorsicht
Führen Sie zum Abschluss die folgenden Schritte aus, bevor Sie wieder in Ihr reguläres Betriebssystem wechseln. Andernfalls droht Datenverlust.
Beenden Sie den Zugriff auf das Root-Dateisystem mit dem Befehl exit.
[root@debian:/]# exit
exit
root@debian:/home/user#Geben Sie den folgenden Befehl ein:
user@debian:~$ touch /.autorelabel
Um sicherzustellen, dass alle Änderungen korrekt auf die Systemdateien angewendet werden, geben Sie den folgenden Befehl ein:
user@debian:~$ sync
Um die Verzeichnisse /dev, /proc und /sys zu unmounten, geben Sie die folgenden Befehle ein:
user@debian:~$ umount /mnt/dev
user@debian:~$ umount /mnt/proc
user@debian:~$ umount /mnt/sysUm das Root-Dateisystem auszuhängen, geben Sie den unten stehenden Befehl ein. Ersetzen Sie hierbei die Platzhalter.
umount /PFAD
Beispiel:
root@debian:/home/user# umount /mnt
Um zu prüfen, ob das Aushängen erfolgreich war, führen Sie den Befehl lsblk aus. Wenn hinter Ihrem Root-Dateisystem nicht mehr /mnt steht, haben Sie das Dateisystem erfolgreich ausgehängt.
root@debian:/home/user# lsblk
NAME MAJ:MIN RM SIZE RO TYPE MOUNTPOINTS
loop0 7:0 0 423M 1 loop /usr/lib/live/mount/rootfs/filesystem.squashfs
/run/live/rootfs/filesystem.squashfs
sr0 11:0 1 488M 0 rom /usr/lib/live/mount/medium
/run/live/medium
vda 254:0 0 240G 0 disk
├─vda1 254:1 0 239.9G 0 part
├─vda14 254:14 0 3M 0 part
└─vda15 254:15 0 124M 0 part
DVD auswerfen und Server neu starten
Wechseln Sie zurück in das Cloud Panel.
Klicken Sie im Bereich Infrastruktur > Server auf die DVD gparted latest_iso. Das Fenster DVD auswerfen öffnet sich.
Klicken Sie auf Ja.
Klicken Sie auf Aktionen > Neu starten. Das Fenster Server neu starten öffnet sich.
Klicken Sie auf Ja.
Die DVD wird ausgeworfen und der Server wird neu gestartet. Dies kann einen Moment dauern.
Einloggen und SE-Linux-Konfigurationsdatei anpassen
- Klicken Sie nach dem Neustart des Servers auf Aktionen > Remotekonsole öffnen.
- Loggen Sie sich auf dem Server ein.
Öffnen Sie die SELinux-Konfigurationsdatei. Geben Sie hierzu den folgenden Befehl ein:
root@debian:/home/user# vi /etc/selinux/config
- Drücken Sie die Taste [i] und setzen Sie in der Zeile SELINUX=permissive den Wert auf SELINUX=enforcing zurück.
- Speichern Sie die Änderungen und beenden Sie vi. Drücken Sie hierzu die Taste [ESC]. Geben Sie anschließend den Befehl :wq ein und drücken Sie Enter.