VPS: Erste Schritte
Bitte verwenden sie die "Drucken" Funktion am Seitenende, um ein PDF zu erstellen.
Für VPS Linux und VPS Windows, die im Cloud Panel verwaltet werden
Sie haben ein VPS-Paket erworben. Dieses Paket eignet sich sowohl für einfache als auch für hochkomplexe Projekte.
In diesem Artikel erfahren Sie, wie Sie einen VPS einrichten und welche Schritte Sie nach der Einrichtung durchführen müssen. Ferner werden Ihnen auch die wichtigsten Funktionen des Cloud Panels erklärt.
VPS verwalten
Sie können Ihren VPS im Cloud Panel verwalten. Um das Cloud Panel zu öffnen, gehen Sie wie folgt vor:
- Melden Sie sich in Ihrem IONOS Konto an.
Klicken Sie in der Titelleiste auf Menü > Server & Cloud.
Optional: Wählen Sie den gewünschten Server & Cloud-Vertrag aus.
Anschließend öffnet sich das Cloud Panel.
Im Bereich Infrastruktur > Server können Sie Ihren VPS verwalten. Um den Server neu zu starten, diesen auszusetzen, die Remotekonsole zu öffnen oder ein Image neu zu installieren, klicken Sie auf Aktionen und anschließend auf die jeweils gewünschte Aktion.
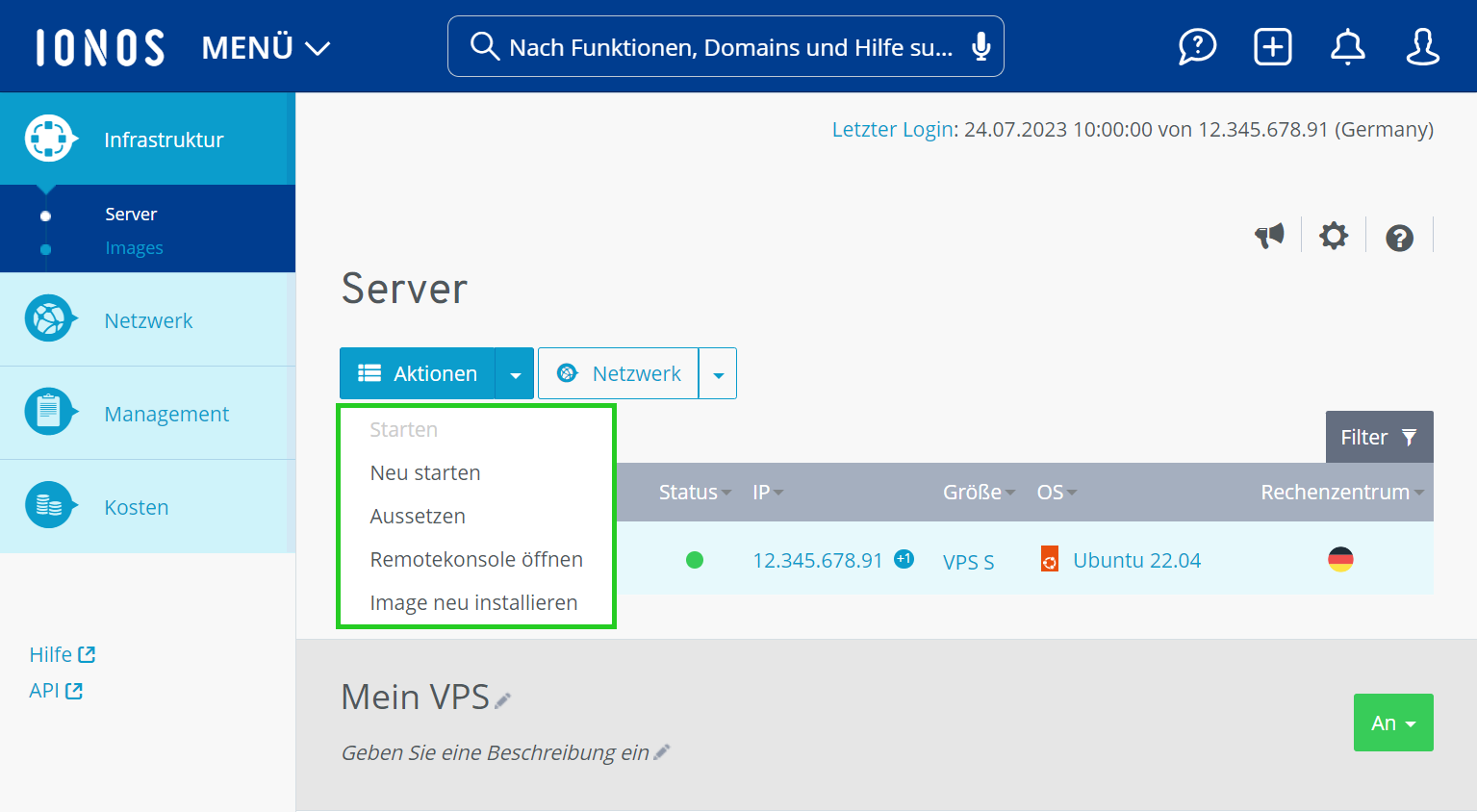
Um dem Server eine neue IP zuzuweisen, klicken Sie auf Netzwerk > IP zuweisen. Um die Detailinformationen des Servers aufzurufen, aktivieren Sie den gewünschten Server. Anschließend werden Ihnen alle wichtigen Informationen zum Server angezeigt.
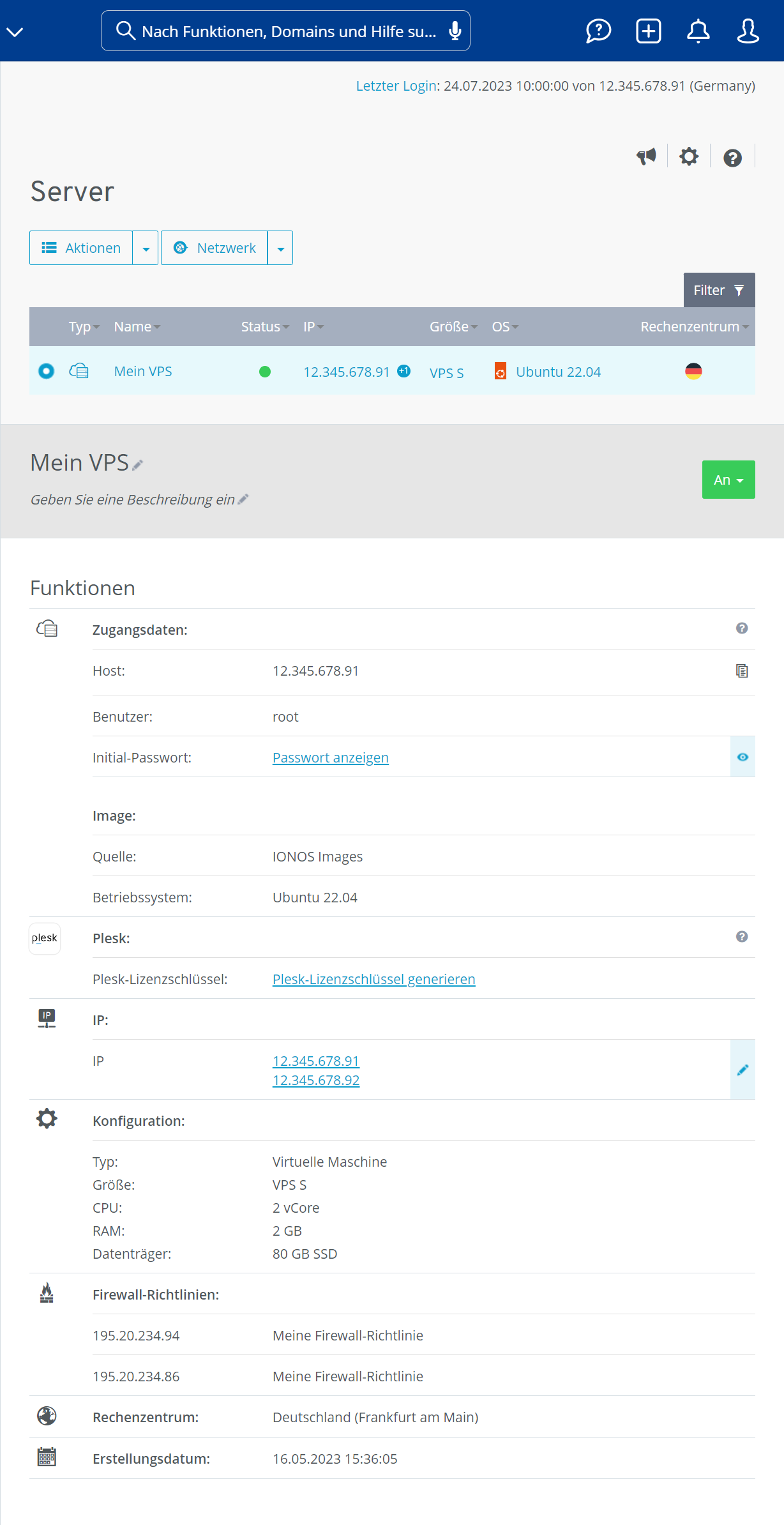
Weitere Informationen zur Verwaltung des Servers im Bereich Infrastruktur > Server finden Sie hier:
Server
Server-Standardkonfiguration
Standardmäßig wird Ihr VPS mit den folgenden Einstellungen bereitgestellt:
Öffentliche IP
Mit einer öffentlichen IP ist Ihr Server von außen zugänglich. Dies ist erforderlich, damit Ihre Kunden auf Ihre Website zugreifen können. Dem Server ist hierbei standardmäßig eine öffentliche IPv4-Adresse zugewiesen.
Firewall
Aus Sicherheitsgründen wird der Server immer mit einer externen Hardware-Firewall geschützt, die im Cloud Panel konfiguriert werden kann. Diese Firewall blockiert den eingehenden Datenverkehr für alle Ports, mit Ausnahme derjenigen, die in den Regeln konfiguriert sind.
Standardmäßig wird eine Firewall-Richtlinie entsprechend der Anforderungen konfiguriert, die sich durch das installierte Image ergeben:
Linux Server: Der eingehende Datenverkehr wird für die Ports TCP 22, 80, 443, 8443 und 8447 erlaubt.
Windows Server: Der eingehende Datenverkehr wird für die Ports TCP 80, 443, 3389, 8443 und 8447 erlaubt.
Sie können jederzeit zusätzliche Regeln erstellen, um zusätzliche Ports und/oder Protokolle freizuschalten.
Hinweise
Aus Sicherheitsgründen ist der SMTP-Port (25) standardmäßig geschlossen. Diese Maßnahme verhindert, dass von Ihrem Server E-Mails gesendet werden. Wenn Sie den Port freischalten müssen, wenden Sie sich bitte an den Kundenservice.
Wir empfehlen Ihnen, alle unnötigen Ports standardmäßig geschlossen zu halten, um die Sicherheit Ihres Servers zu erhöhen.
Weitere Informationen zu Firewall-Richtlinien finden Sie hier:
Firewall-Richtlinie bearbeiten (VPS)
Weitere Informationen zu Ports, die Plesk verwendet, finden Sie hier:
Von Plesk verwendete Ports
Plesk installieren
Plesk ist nicht standardmäßig in den Images enthalten, die für Ihren VPS angeboten werden. Um Plesk zu nutzen, müssen Sie diese Software manuell installieren. Den erforderlichen Lizenzschlüssel können Sie im Cloud Panel generieren.
Eine Anleitung, wie Sie Plesk mit der Standardkonfiguration einrichten, finden Sie in den folgenden Artikeln:
Performance des Servers überwachen
Eine Übersicht über die Programme, die Sie nutzen können, um die Performance Ihrer Server zu überwachen, finden Sie hier:
Hinweis
Sie können nur Server überwachen, denen eine IP-Adresse zugewiesen ist.
Eine Verbindung zum Server herstellen
Sie finden die Zugangsdaten für Ihren VPS im Cloud Panel in den Detailinformationen Ihres Servers. Um eine Verbindung zu Ihrem Server herzustellen, notieren Sie die folgenden Daten:
IP/Hostname
Benutzer
Initial-Passwort
Hinweis
In den Serverdetails können nur Passwörter angezeigt werden, die im Zuge der Erstellung oder der Neuinstallation eines Servers automatisch generiert werden.
Wie Sie eine Verbindung zu Ihrem VPS herstellen können, wird in den folgenden Artikeln erklärt:
Verbindung von einem Client-Computer mit dem Betriebssystem Microsoft Windows zu einem VPS mit dem Betriebssystem Microsoft Windows herstellen:
Per Remote Desktop mit Windows Server verbinden
Verbindung von einem Client-Computer mit dem Betriebssystem Microsoft Windows zu einem VPS mit dem Betriebssystem Linux herstellen:
Computer mit Windows-Betriebssystemen
Verbindung von einem Client-Computer mit dem Betriebssystem Linux zu einem VPS mit dem Betriebssystem Linux herstellen:
Computer mit Linux-Betriebssystemen
Wenn Ihr Server läuft, aber nicht mehr per SSH- oder Remote-Desktop-Verbindung erreichbar ist, können Sie sich mittels der Remotekonsole auf dem Server einloggen. Die Remotekonsole ermöglicht Ihnen die Fernwartung des Systems, so als ob Sie direkt davor säßen. Sie können die Systemmeldungen wie auf einem "echten" Bildschirm mitverfolgen und jederzeit mit dem Server interagieren. So kann der Server zum Beispiel bei Startschwierigkeiten mit anderen Bootoptionen gebootet werden. Die Remotekonsole eignet sich vor allem für die erweiterte Fehlersuche- und Behebung. Eine Anleitung, wie Sie eine Verbindung zu Ihrem###VPS### mittels der Remotekonsole herstellen, finden Sie im folgenden Artikel:
Remotekonsole für den Server-Zugriff nutzen (VPS Linux und VPS Windows)
Domain konfigurieren
Sie können über die öffentliche IP oder den automatisch generierten Hostnamen direkt auf Ihren Server zugreifen. Um Ihre Website jedoch für Ihre Kunden leicht zugänglich zu machen, benötigen Sie eine Domain. Verbinden Sie diese Domain mit der statischen IP-Adresse des Servers, so dass die Domain auf Ihren Server zeigt. Dies ist mittels der Konfiguration eines A-Records (Address Resource Record) bzw. eines AAAA-Records möglich. Wie Sie hierbei vorgehen, wird in den folgenden Artikeln erklärt:
Domain bestellen als IONOS Kunde
Sicherheitsempfehlungen
Backups erstellen
Der Schutz Ihres Servers ist entscheidend für die Sicherheit Ihrer Daten. Dies ist besonders bei einem Serverausfall wichtig. Daher empfehlen wir Ihnen dringend, regelmäßig Backups zu erstellen.
Sie können z. B. Cloud Backup verwenden, um Backups von Ihren Servern zu erstellen. Diese Backup-Lösung eignet sich besonders für geplante, mittel- und langfristige Backups. Diese Backups werden von Ihnen in einer Backup-Konsole verwaltet. Weitere Informationen zu Cloud Backup finden Sie im folgenden Artikel:
Betriebssystem aktuell halten
Wenn Sie bei IONOS einen Server bestellen, wird dieser immer mit dem letzten verfügbaren Update ausgeliefert, das für das Betriebssystem oder die jeweilige Distribution verfügbar ist. Dennoch sollten Sie den Server immer auf dem neuesten Stand halten.
Betriebssystem-Updates bieten hauptsächlich zwei Arten von Funktionalitäten: neue Funktionen oder das Beheben von Fehlern oder Sicherheitslücken. Wenn im Betriebssystem, das auf einem Server installiert ist, eine Sicherheitslücke existiert und diese nicht behoben wird, können Cyber-Kriminelle diese Sicherheitslücke ausnutzen, um Zugang zum Server zu erhalten. Daher ist das Patch-Management ein wichtiger Bestandteil der Pflege Ihrer Systeme. Da die rechtzeitige Anwendung von Sicherheitsupdates eines der wichtigsten und effektivsten Dinge ist, die Sie zum Schutz Ihres Servers tun können, sollte Ihr Patch-Management so effizient wie möglich sein.