Administrator-Passwort zurücksetzen (Cloud Server)
Bitte verwenden sie die "Drucken" Funktion am Seitenende, um ein PDF zu erstellen.
Für Cloud Server mit den Betriebssystemen Microsoft Windows Server 2019 und Microsoft Windows Server 2022
In diesem Artikel wird beschrieben, wie Sie in Microsoft Windows Server 2019 und Microsoft Windows Server 2022 das Passwort des Administratorkontos zurücksetzen.
Voraussetzungen:
Sie haben sich in das Cloud Panel eingeloggt.
Der Server ist eingeschaltet.
Sie befinden sich im Bereich Infrastruktur > Server.
DVD Windows Server 2019 bzw. Windows Server 2022 laden
Aktivieren Sie den gewünschten Server.
Klicken Sie auf DVD-Laufwerk.
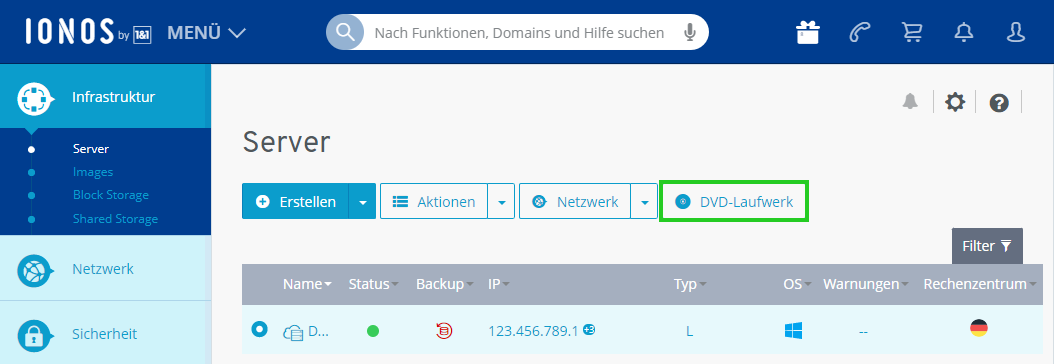
Aktivieren Sie die DVD Windows Server 2019 bzw. Windows Server 2022 im Reiter Betriebssysteme.
Klicken Sie auf DVD laden.
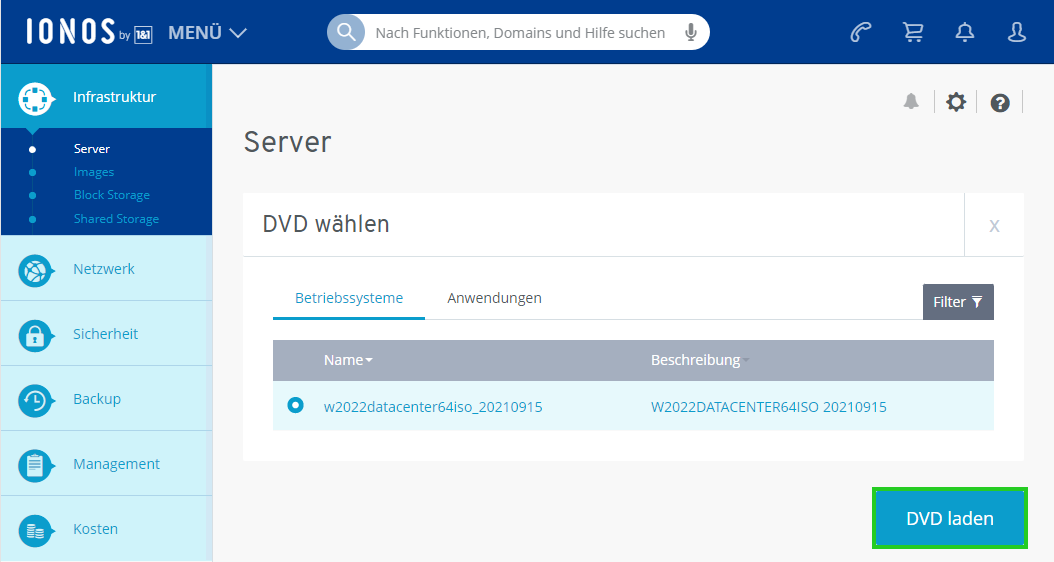
Die DVD wird geladen.
Betriebssystem von Windows Server-DVD booten
Klicken Sie auf Aktionen > KVM-Konsole starten.
Die KVM-Konsole öffnet sich in einem neuen Tab.Öffnen Sie das Cloud Panel.
Klicken Sie auf Aktionen > Neu starten.
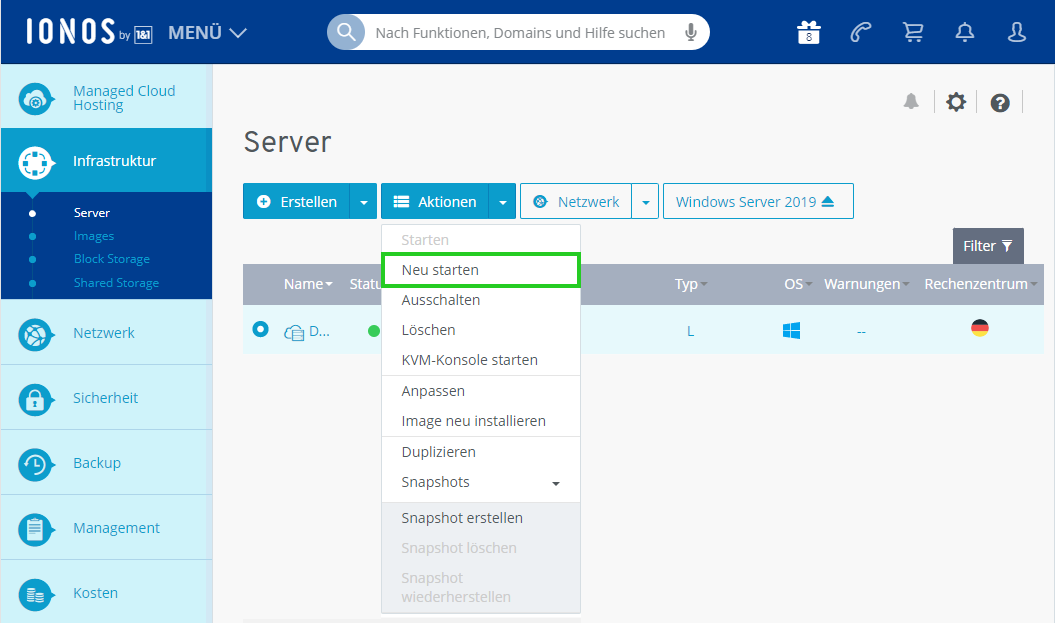
Aktivieren Sie die Methode Software.
Klicken Sie auf Ja.
Öffnen Sie die KVM-Konsole.
Drücken Sie eine beliebige Taste, um das Betriebssystem von der DVD zu booten.
Klicken Sie auf Strg+Alt+Entf senden.
Eingabeaufforderung öffnen
Klicken Sie auf Next.
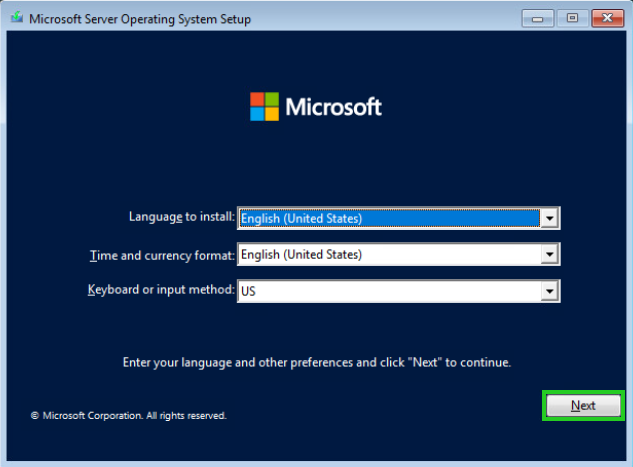
Drücken Sie die Taste R.
Wählen Sie die Option Troubleshoot.
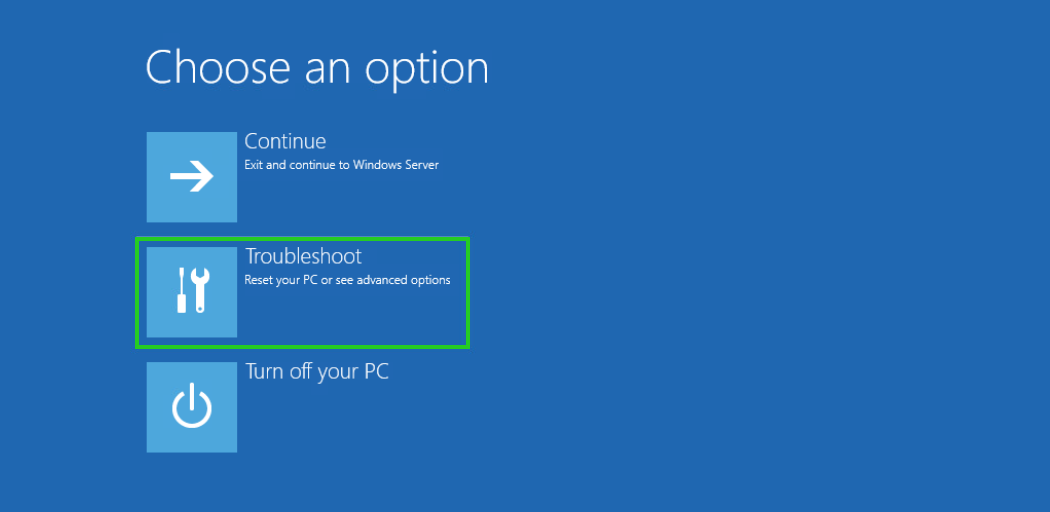
Wählen Sie die Option Command Prompt.
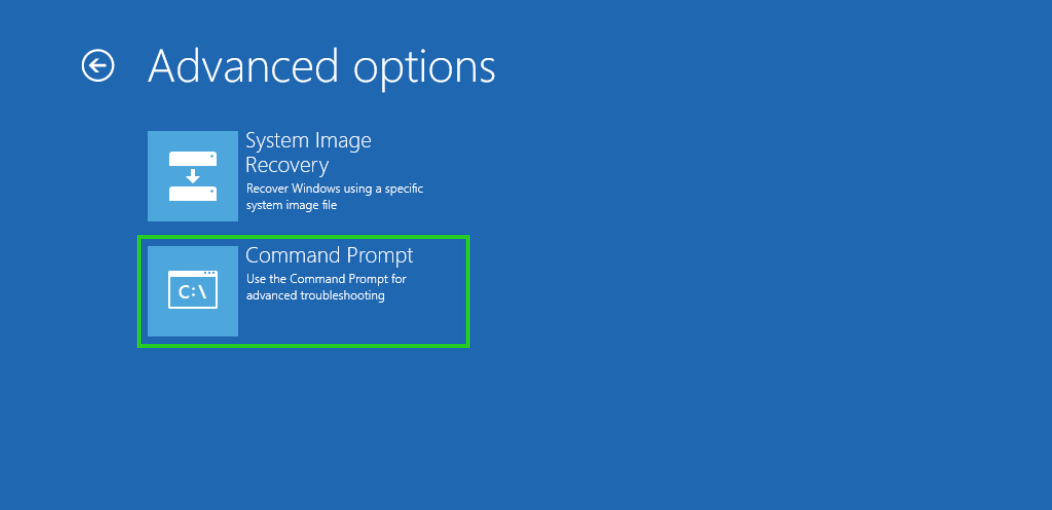
Die Eingabeaufforderung öffnet sich.
Datei Utilman.exe umbenennen
Um auf das Laufwerk D:\ zu wechseln, geben Sie den folgenden Befehl ein:
d:
Um das Windows-Verzeichnis zu öffnen, geben Sie den folgenden Befehl ein:
cd Windows
Um das Unterverzeichnis System32 zu öffnen, geben Sie den folgenden Befehl ein:
cd System32
Um die Datei Utilman.exe umzubenennen, geben Sie den folgenden Befehl ein:
ren Utilman.exe Utilman.exe.old
Kopie der Datei cmd.exe mit dem Namen utilman.exe erstellen
Um eine Kopie der Datei cmd.exe mit dem Namen utilman.exe zu erstellen, geben Sie den folgenden Befehl ein:
copy cmd.exe Utilman.exe
Um die Eingabeaufforderung zu schließen, geben Sie den folgenden Befehl ein:
exit
Wählen Sie Continue. Warten Sie, bis der Bootvorgang abgeschlossen ist.
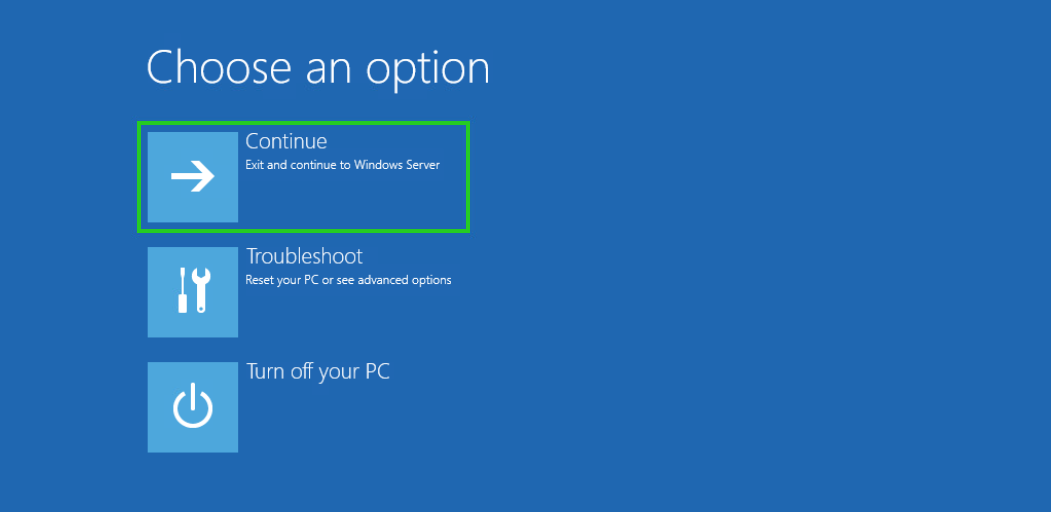
Der Server wird neu gestartet. Warten Sie, bis der Bootvorgang abgeschlossen ist.
Klicken Sie auf Strg+Alt+Entf senden.
Warten Sie, bis der Bootvorgang abgeschlossen ist.
Passwort in Utilman.exe ändern
- Klicken Sie im Login-Fenster
auf .
.
Das Fenster Administrator: C:\Windows\system32\utilman.exe öffnet sich. Unter Umständen kann dies etwas dauern. Um das Passwort zu ändern, geben Sie Befehl net user Administrator im folgenden Format ein:
net user Administrator MEINNEUESPASSWORT
Das Passwort wird geändert.
Schließen Sie das Fenster Administrator: C:\Windows\system32\utilman.exe.
Utilman.exe wiederherstellen
Nach der Änderung des Passworts muss die Datei Utilman.exe wiederhergestellt werden. Dies wird in den folgenden Schritten beschrieben.
Wechseln Sie in das Cloud Panel und führen Sie einen Neustart durch.
Öffnen Sie die KVM-Konsole.
Drücken Sie eine beliebige Taste, um das Betriebssystem von der DVD zu booten.
Klicken Sie auf Next.
Drücken Sie die Taste R.
Wählen Sie die Option Troubleshoot.
Wählen Sie die Option Command Prompt.
Die Eingabeaufforderung öffnet sich.Um auf das Laufwerk D:\ zu wechseln, geben Sie den folgenden Befehl ein:
d:
Um das Windows-Verzeichnis zu öffnen, geben Sie den folgenden Befehl ein:
cd Windows
Um das Unterverzeichnis System32 zu öffnen, geben Sie den folgenden Befehl ein:
cd System32
Um die Datei Utilman.exe umzubenennen, geben Sie den folgenden Befehl ein:
ren Utilman.exe Utilman.exe.new
Um die Datei Utilman.exe wiederherzustellen, geben Sie den folgenden Befehl ein:
copy Utilman.exe.old Utilman.exe
Um die Eingabeaufforderung zu schließen, geben Sie den folgenden Befehl ein:
Exit
Wechseln Sie ins Cloud Panel. Wählen Sie den Server aus und werfen Sie die DVD aus.
Führen Sie einen Neustart des Servers durch.
Nach dem Neustart des Servers müssen Sie sich mit dem neuen Passwort auf dem Server einloggen.