Public-Key-Authentifizierung für die Herstellung einer SSH-Verbindung mit PuTTY nutzen
Bitte verwenden sie die "Drucken" Funktion am Seitenende, um ein PDF zu erstellen.
Für Cloud Server und Dedicated Server, die im Cloud Panel verwaltet werden
In diesem Artikel erfahren Sie, wie Sie mit PuTTY eine SSH-Verbindung zwischen Ihrem lokalen Computer und Ihrem Server unter Nutzung der Public-Key-Authentifizierung herstellen.
PuTTY ist ein kostenloses Programm für Windows-Betriebssysteme, mit dem Sie mittels SSH eine verschlüsselte Netzwerkverbindung zu Ihrem Server herstellen können. Darüber hinaus können Sie PuTTY verwenden, um Befehle über die Kommandozeile direkt auf Ihrem Server auszuführen.
Voraussetzungen
Sie haben im Cloud Panel im Bereich Sicherheit > SSH-Schlüssel ein Schlüssel-Paar erstellt. Alternativ haben Sie den Public Key eines bereits vorhandenen Schlüsselpaars im Cloud Panel hinterlegt.
Sie haben den Private Key auf Ihrem lokalen Computer gespeichert.
Sie haben einen Server erstellt. Bei der Auswahl der Konfiguration haben Sie unter Weitere Einstellungen > SSH-Schlüssel eingegeben einen SSH-Schlüssel ausgewählt. Zu diesem SSH-Schlüssel liegt Ihnen der Private Key vor.
PuTTY herunterladen
Für die Nutzung der Public Key-Authentifizierung benötigen Sie die Programme PuTTY und PuTTYgen. Um diese Programme auf Ihren lokalen Computer herunterzuladen, gehen Sie wie folgt vor:
Öffnen Sie die folgende URL in Ihrem Browser:
https://www.chiark.greenend.org.uk/~sgtatham/putty/latest.htmlWählen Sie im Bereich Alternative binary files unter putty.zip (a .ZIP archive of all the above) die für das Betriebssystem Ihres lokalen Computers passende Version aus und laden Sie diese herunter.
Öffnen Sie den Windows Explorer und rufen Sie den Ordner auf, in dem sich die heruntergeladene ZIP-Datei befindet.
Kopieren Sie diese ggf. in den gewünschten Ordner und entpacken Sie die ZIP-Datei.
Private Key des SSH-Schlüssels mit PuTTYgen konvertieren
Öffnen Sie den Ordner, in dem Sie die Programme PuTTY und PuTTYgen entpackt haben.
Starten Sie PuTTYgen.
Klicken Sie auf File > Load private key.
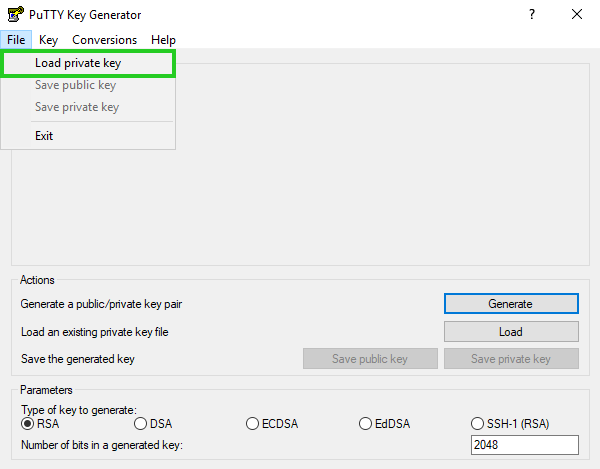
Wählen Sie im Fenster Load private key: unten rechts All Files (*.*) aus.
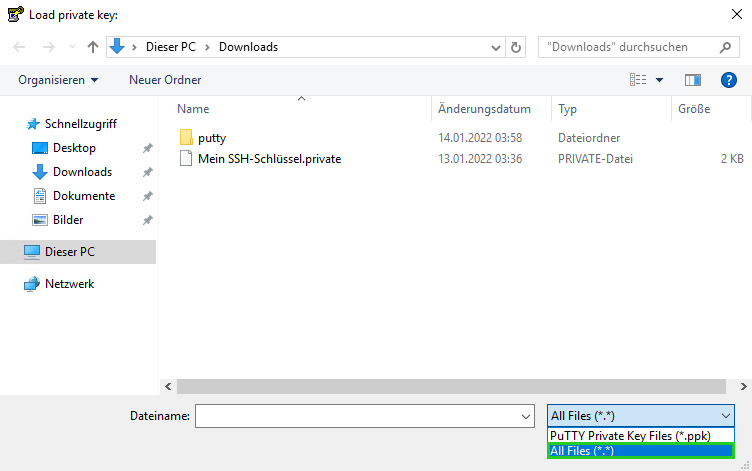
Wählen Sie den privaten Schlüssel aus und klicken Sie auf Öffnen.
Die folgende Meldung wird angezeigt:
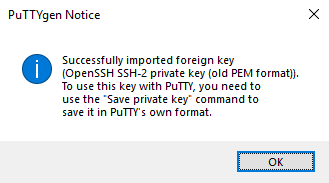
Klicken Sie auf OK.
Optional: Geben Sie im Feld Key passphrase ein Passwort ein und wiederholen Sie es.
Stellen Sie sicher, dass im Bereich ParametersRSA ausgewählt ist.
Klicken Sie auf Save private key.
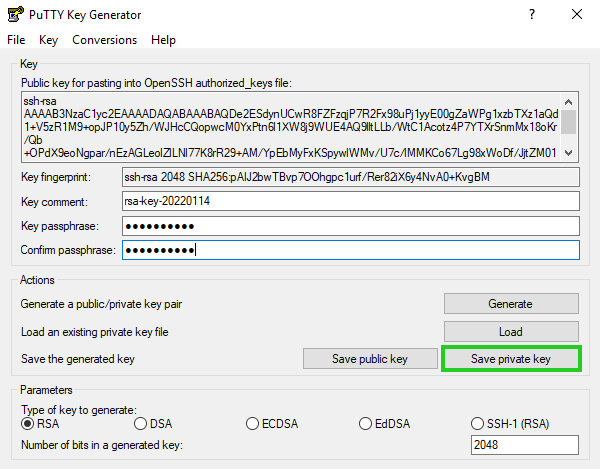
Wählen Sie den gewünschten Ordner aus.
Geben Sie den gewünschten Dateinamen ein und klicken Sie auf Speichern.
SSH-Verbindung zum Server herstellen
Starten Sie PuTTY.
Geben Sie im Feld Hostname (or IP address) die IP-Adresse Ihres Servers ein.
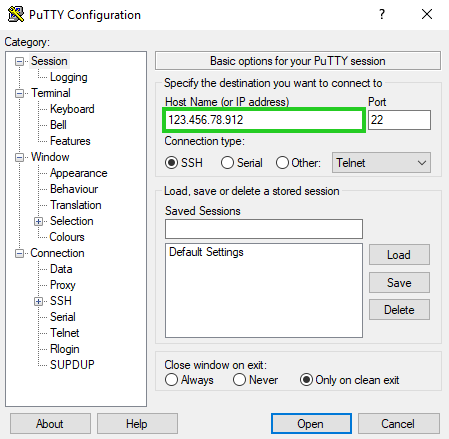
Klicken Sie unter Category > Connection auf Data.
Geben Sie im Feld Auto-login username den Benutzernamen ein.
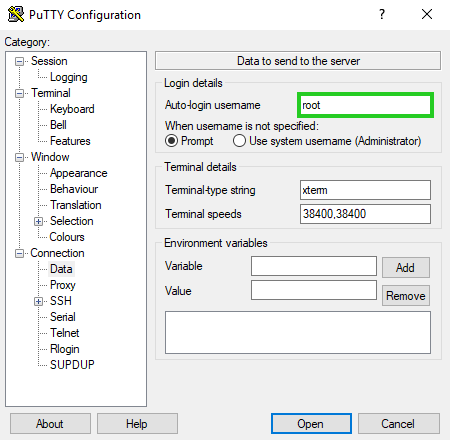
Klicken Sie unter Category > Connection > SSH auf Auth.
Klicken Sie unter Private key file for authentication: auf Browse...
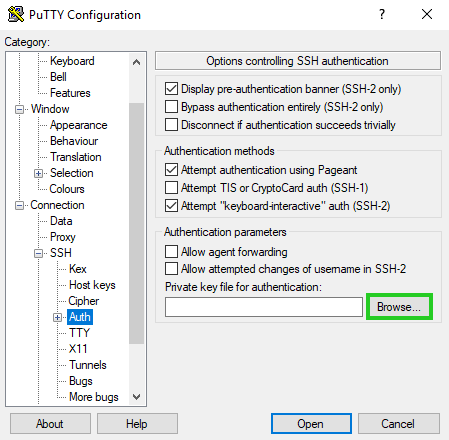
Wählen Sie den Private Key aus und klicken Sie auf Öffnen.
Um die SSH-Verbindung herzustellen, klicken Sie auf Open.
Hinweis
Beim ersten Login erscheint eine Warnmeldung. Da der SSH-Server bisher unbekannt war, liegt PuTTY kein Schlüssel vor.
Um die Verbindung zu erlauben und den Schlüssel für zukünftige Sitzungen zu speichern, klicken Sie auf Accept.
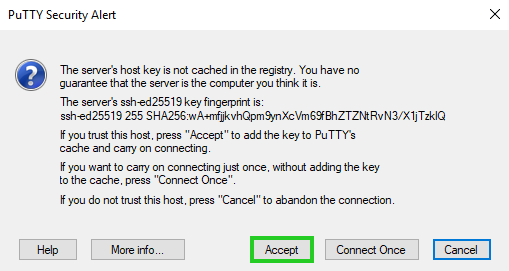
Die SSH-Verbindung wird hergestellt.