Server nach der Installation eines ISO-Images konfigurieren (Windows Server 2019)
Bitte verwenden sie die "Drucken" Funktion am Seitenende, um ein PDF zu erstellen.
Für Cloud Server
In dieser Anleitung wird beschrieben, wie Sie nach der Installation des ISO-Images die VMWare Tools installieren und Remotedesktopverbindungen erlauben.
Hinweis
Eine Anleitung für Windows Server 2022 finden Sie hier:
Server nach der Installation eines ISO-Images konfigurieren (Windows Server 2022)
Die VMware Tools bestehen aus einer Reihe von Dienstprogrammen, die Sie im Betriebssystem des Servers installieren. Installieren Sie die VMware Tools, damit der ordnungsgemäße Betrieb Ihres Servers gewährleistet werden kann.
Hinweis
Die Windows Server-Betriebssysteme werden in Cloud Servern aus rechtlichen Gründen nach dem Core-Lizenzmodell lizenziert. Dies gilt auch für Windows Server-Betriebssysteme die Sie mittels ISO-Images installieren und für die Sie einen eigenen Lizenzschlüssel verwenden.
So installieren Sie die VMWare Tools:
Voraussetzungen
Sie haben bereits Windows Server 2019 installiert.
Sie haben während der Installation die Option Windows Server 2019 Standard (Desktop Experience) oder Windows Server 2019 Datacenter (Desktop Experience) ausgewählt.
Sie befinden sich im Cloud Panel im Bereich Infrastruktur > Server.
Aktivieren Sie den gewünschten Server.
Werfen Sie ggf. die eingelegte DVD aus. Klicken Sie hierzu oben rechts neben der Schaltfläche Netzwerk auf die auszuwerfende DVD.
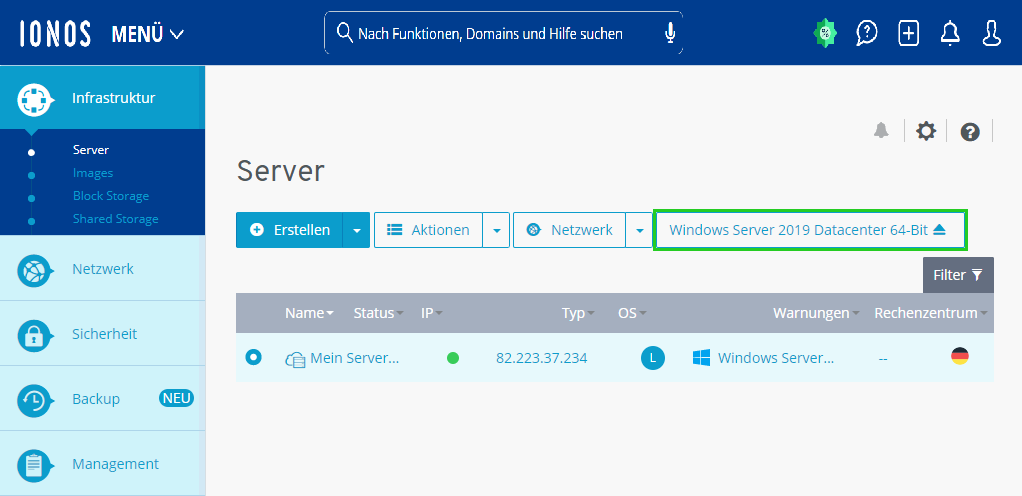
Klicken Sie auf Ja.
Klicken Sie auf DVD-Laufwerk.
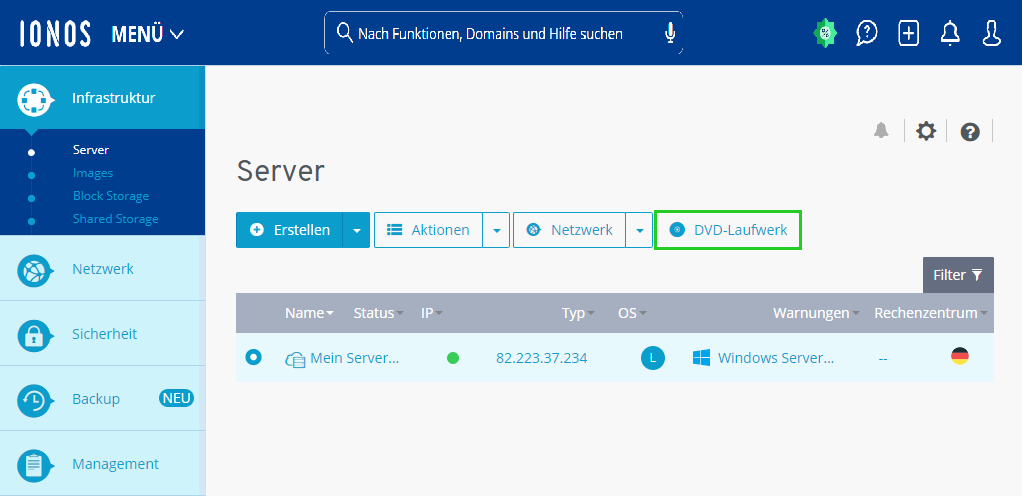
Wählen Sie im Reiter Anwendungen die DVD VMWare Tools Windows aus.
Klicken Sie auf DVD laden.
Klicken Sie auf Aktionen > KVM-Konsole starten.
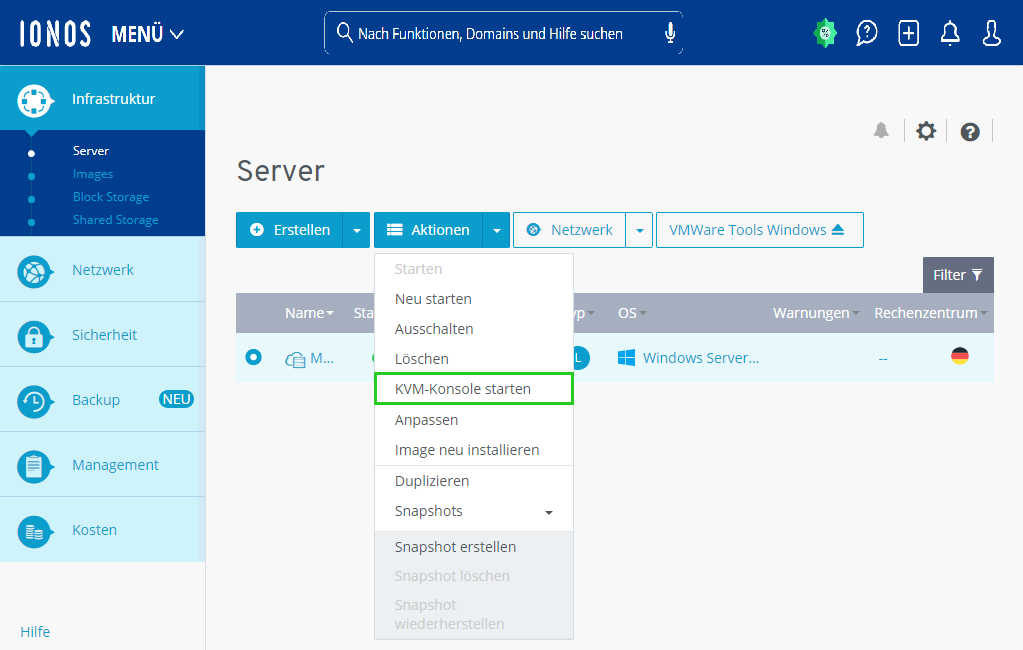
Klicken Sie auf OK.
Die KVM-Konsole öffnet sich in einem neuen Tab.Klicken Sie auf Strg+Alt+Entf senden.
Loggen Sie sich auf dem Server als Administrator ein.
Öffnen Sie den Windows Explorer.
Doppelklicken Sie auf das DVD-Laufwerk.
Um die Installation zu starten, doppelklicken Sie auf die gewünschte Version der VMWare Tools.
Hinweis
Die VMWare Tools werden als 32-Bit- und als 64-Bit-Version angeboten.
Klicken Sie auf Next.
Wählen Sie die Installationsart Typical.
Klicken Sie auf Next.
Klicken Sie auf Install.
Klicken Sie auf Finish.
Die VMWare Tools wurden installiert.Führen Sie einen Neustart Ihres Servers durch.
Remotedesktopverbindungen erlauben
Die Remotedesktopverbindung ist auf allen Windows-Systemen vorinstalliert und ermöglicht Ihnen den direkten Zugriff auf die Desktop-Oberfläche des Servers.
So erlauben Sie Remotedesktopverbindungen:
Klicken Sie auf Control Panel > System and Security > System > Remote Settings.
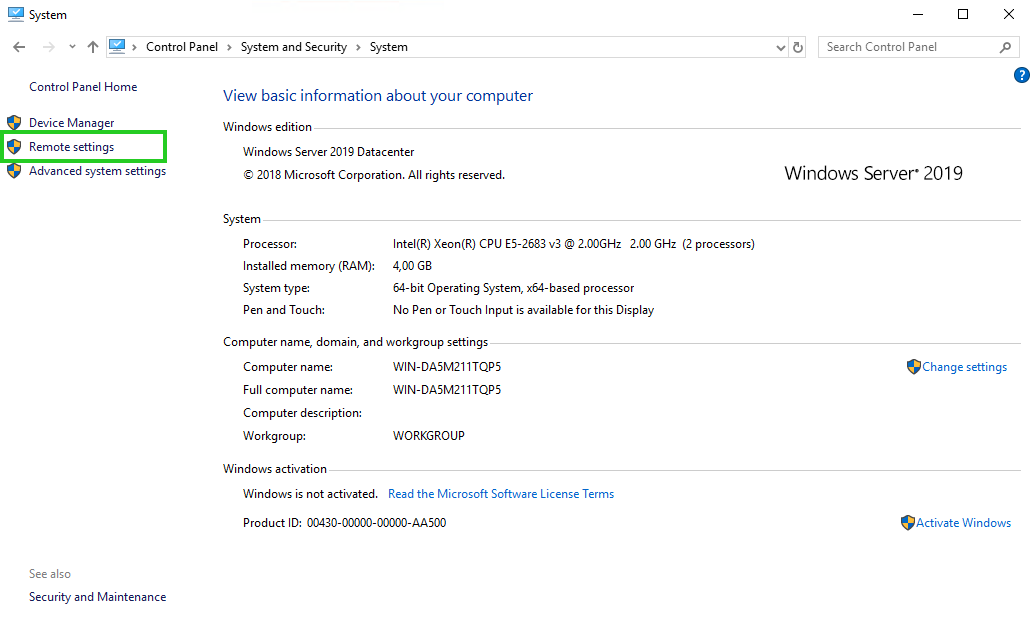
Aktivieren Sie im Reiter Remote die Option Allow remote connections to this computer.
Wenn Sie die Verbindung zum Cloud Server mit einem Computer herstellen, auf dem Windows 7 oder höher installiert ist, dann aktivieren Sie die folgende Option:
Allow connections only from computers running Remote Desktop with Network Level Authentication (recommended)Klicken Sie auf OK.