Image neu installieren
Bitte verwenden sie die "Drucken" Funktion am Seitenende, um ein PDF zu erstellen.
Für Virtual Server Cloud, Cloud Server, Dedicated Server und Server Power Deals, die im Cloud Panel verwaltet werden.
Sie können Ihren Server wiederherstellen, indem Sie ein Image installieren. So installieren Sie ein Image:
Warnung
Wenn Sie auf einem bestehenden Server ein Image neu installieren, werden alle vorhandenen Daten auf dem Server unwiederbringlich gelöscht und durch die Daten des neu installierten Images ersetzt. Dieser Vorgang kann nicht mehr rückgängig gemacht werden. Stellen Sie sicher, dass vor der Installation des Images ein Backup des Servers erstellt wird. Anderenfalls droht Datenverlust.
Hinweise
Während ein Image erstellt wird, kann der entsprechende Server nicht bearbeitet werden.
Die Zugangsdaten sind identisch mit denen des Servers, von dem das Image erstellt wurde.
Wenn Sie von einem Server, auf dem Plesk Obsidian installiert ist, ein Image erstellen und dieses Image im Cloud Panel nutzen, um einen anderen Server wiederherzustellen, dann müssen Sie den Plesk-Aktivierungscode auf dem neu erstellten Server in den Lizenzeinstellungen von Plesk ändern. Eine Anleitung finden Sie hier:
Plesk-Aktivierungscode ändern (Plesk Obsidian)
Voraussetzung
Sie befinden sich im Cloud Panel im Bereich Infrastruktur > Server.
Aktivieren Sie den gewünschten Server.
Klicken Sie auf Aktionen.
Klicken Sie auf Image neu installieren.
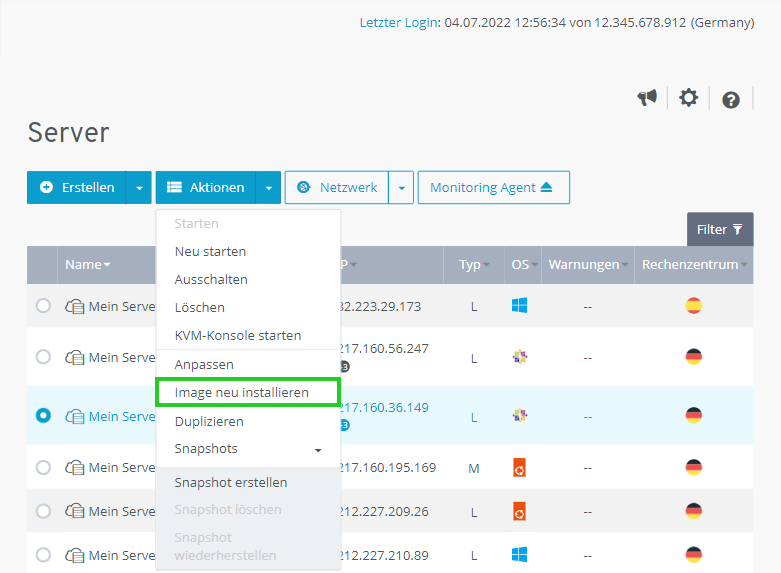
Wählen Sie das gewünschte Image.
Wenn Sie ein Image mit dem Betriebssystem Microsoft Windows Server installieren, müssen Sie die Microsoft Endnutzerlizenzbedingungen lesen und akzeptieren.
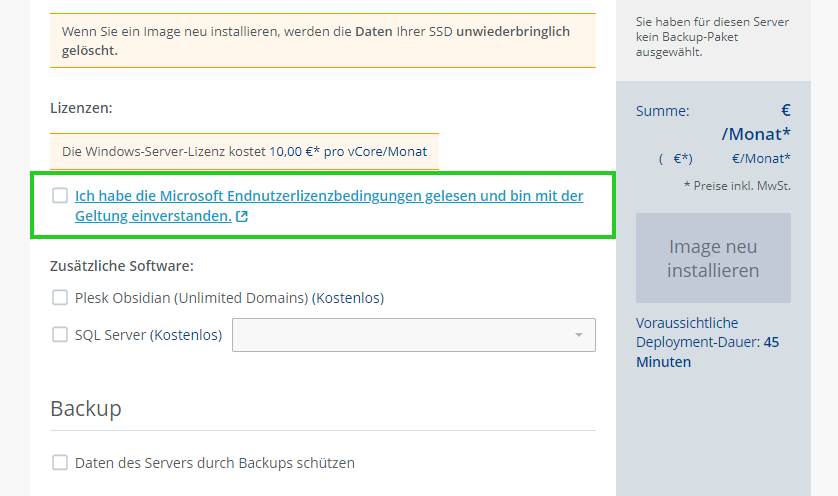
Optional: Wählen Sie die gewünschte, zusätzliche Software. Diese Option kann nur ausgewählt werden, wenn Sie ein IONOS Image auswählen.
SQL Server: Wenn Sie das Betriebssystem Microsoft Windows gewählt haben, können Sie optional SQL Server installieren. SQL Server ist ein relationales Datenbankmanagement- und Analysesystem von Microsoft.
Plesk Obsidian: Wenn Sie Microsoft Windows, Ubuntu, CentOS oder Debian ausgewählt haben, können Sie optional Plesk Obsidian installieren.
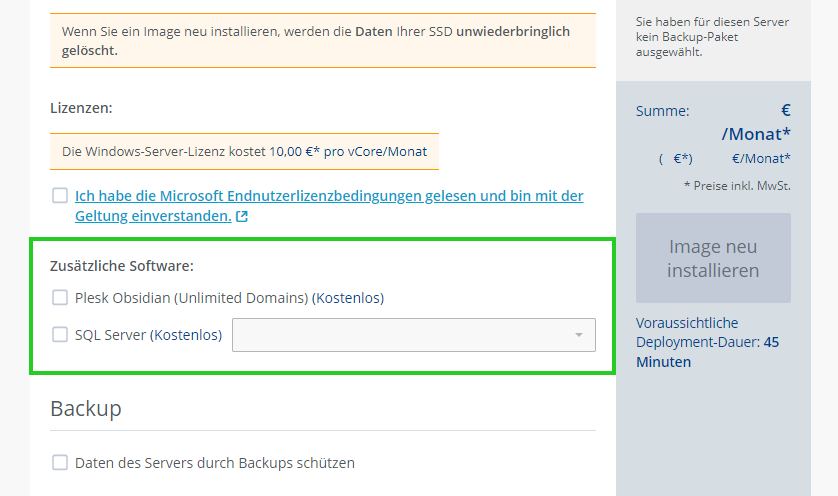
Um von diesem Server Backups erstellen zu können, aktivieren Sie im Bereich Backup die Option Daten des Servers durch Backups schützen. Bei Images, die mit dem Backup Agent kompatibel sind, ist diese Option bereits aktiviert. Wählen Sie anschließend den gewünschten, vordefinierten Schutzplan aus. Wenn Sie bisher noch kein Backup-Paket eingerichtet haben oder zu einem größeren Paket wechseln möchten, wählen Sie danach das gewünschte Backup-Paket. Der Backup-Agent wird im Rahmen der Erstellung des Servers automatisch installiert.
Die Verwaltung der Backups erfolgt über die Backup-Konsole. Diese können Sie im Bereich Backup > Backup-Paket aufrufen.
Hinweis
Wenn Sie ein Image auswählen, das nicht mit dem Backup Agent kompatibel ist, wird dieser nicht im Rahmen der Servererstellung automatisch installiert. Um in diesem Fall Backups zu erstellen, müssen Sie den Backup Agent nach der Erstellung des Servers im Bereich Backup > Backup-Paket herunterladen und manuell installieren.
Optional: Klicken Sie im Bereich Weitere Einstellungen anzeigen auf Anzeigen.
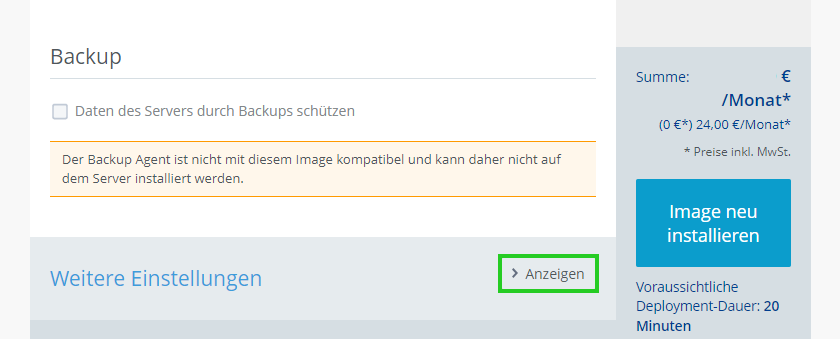
Dieser Schritt ist nur nach der Auswahl eines IONOS Images oder einer Anwendung möglich: Geben Sie im Feld Passwort das Passwort für den Zugriff auf den Server ein und wiederholen Sie dieses. Diese Option wird nur angezeigt, wenn Sie ein IONOS Image oder eine Anwendung auswählen.
Dieser Schritt ist nur nach der Auswahl eines IONOS Images oder einer Anwendung möglich: Wenn Sie eine Linux-Distribution installieren, können Sie im Feld SSH-Schlüssel einen oder mehrere öffentliche Schlüssel auswählen, um die Public-Key-Authentifizierung zu nutzen. Alternativ können Sie einen neuen SSH-Schlüssel importieren. Diese Option wird nur angezeigt, wenn Sie ein IONOS Image auswählen.
Dieser Schritt ist nur nach der Auswahl eines IONOS Images oder einer Anwendung möglich: Um Ihren Server nach der Neuinstallation individuell zu konfigurieren, fügen Sie im Feld User Data das gewünschte Post-Creation-Skript ein.
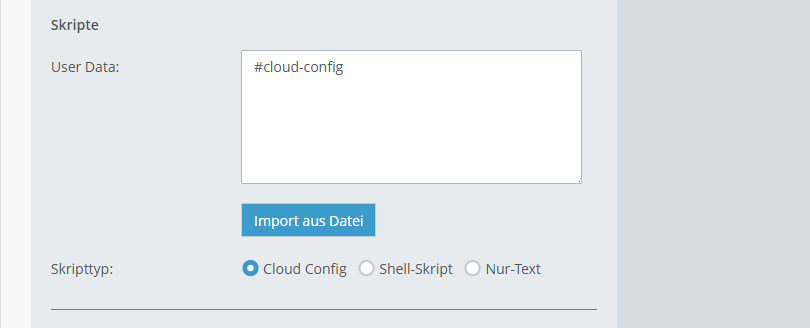
Klicken Sie auf Image neu installieren.
Der Server wird neu installiert. Dieser Vorgang kann einige Minuten dauern.