Öffentliche IPv4-Adresse auf dem Windows-Server hinzufügen
Bitte verwenden sie die "Drucken" Funktion am Seitenende, um ein PDF zu erstellen.
Für VPS, Cloud Server, migrierte Cloud Server, Dedicated Server und Server Power Deals mit den Betriebssystemen Microsoft Windows Server 2019 und Microsoft Windows Server 2022
In diesem Artikel erfahren Sie, wie Sie die Netzwerkkonfiguration Ihres Servers anpassen, um eine zusätzliche öffentliche IPv4-Adresse zu nutzen. Gehen Sie hierzu wie folgt vor:
Hinweis
Wie Sie mit Ihrem Computer eine Remotedesktopverbindung (RDP) zu Ihrem Server herstellen, wird im folgenden Artikel erklärt:
Voraussetzungen
Sie haben während der Installation die Option Windows Server 2019 Standard (Desktop Experience), Windows Server 2019 Datacenter (Desktop Experience), Windows Server 2022 Standard (Desktop Experience) oder Windows Server 2022 Datacenter (Desktop Experience) ausgewählt.
Sie haben Ihrem Server im Cloud Panel eine zusätzliche, öffentliche IPv4-Adresse zugewiesen.
Sie haben sich auf dem Server eingeloggt.
DNS-Server, Standardgateway und Subnetzmaske ermitteln
Um die verwendeten DNS-Server zu ermitteln, gehen Sie wie folgt vor:
Geben Sie in die Suchleiste, die sich in der Taskleiste befindet, den Befehl cmd ein.
Doppelklicken Sie auf Eingabeaufforderung.
Geben Sie den Befehl ipconfig /all ein. Beispiel:
C:\Users\Administrator>ipconfig /all
Notieren Sie sich die angezeigten DNS-Server, das Standardgateway und die Subnetzmaske.
Öffentliche IPv4-Adresse hinzufügen
Öffnen Sie die Systemsteuerung.
Klicken Sie auf Netzwerk und Internet > Netzwerk- und Freigabecenter > Adaptereinstellungen ändern.
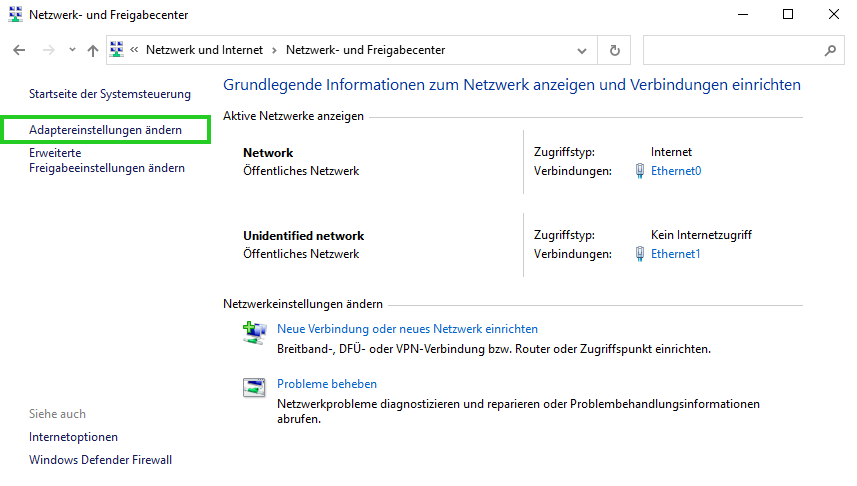
Klicken Sie mit der rechten Maustaste auf den Netzwerkadapter.
Klicken Sie auf Eigenschaften.
Doppelklicken Sie auf Internetprotokoll Version 4 (TCP / IPv4).
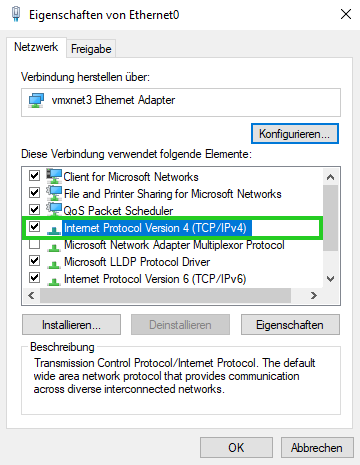
Hinweis
Damit die aktuelle Haupt-IP-Adresse erhalten bleibt, müssen Sie diese zuerst als statische Adresse eintragen.
Aktivieren Sie die Option Folgende IP-Adresse verwenden.
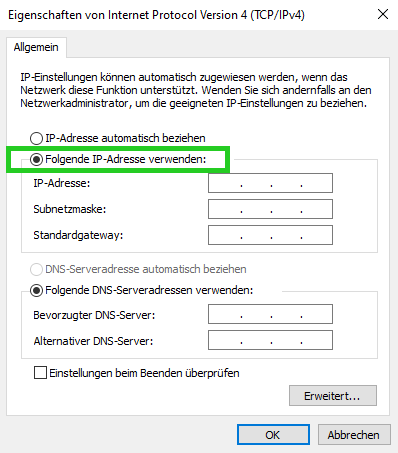
Geben Sie im Feld IP-Adresse: die aktuelle Haupt-IP-Adresse ein.
Geben Sie im Feld Subnetzmaske: die Subnetzmaske ein, die Sie notiert haben.
Geben Sie im Feld Standardgateway: das Standardgateway ein, das Sie notiert haben.
Geben Sie im Feld Bevorzugter DNS-Server: die DNS-Server ein, die Sie notiert haben.
Klicken Sie auf Erweitert.
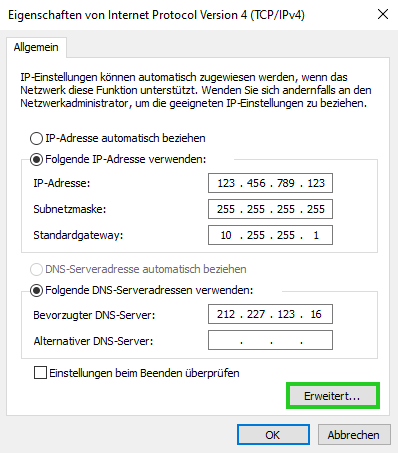
Klicken Sie im Bereich IP-Adressen auf Hinzufügen.
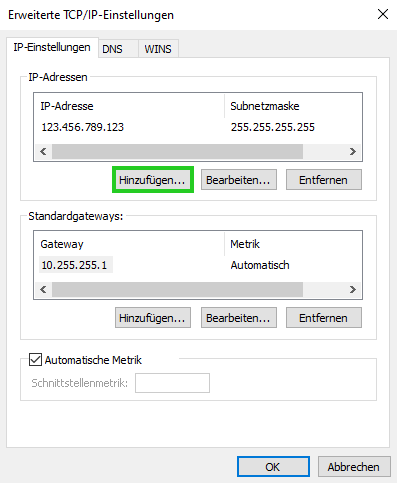
Geben Sie im Feld IP-Adresse: die zusätzliche IP-Adresse ein.
Geben Sie im Feld Subnetzmaske: 255.255.255.255 ein.
Klicken Sie auf Hinzufügen.
Bestätigen Sie die noch offenen Dialoge mit OK.
Hinweis
Ggf. erhalten Sie eine Warnung, dass das Gateway in einem anderen Subnetz liegt. Diese können Sie ignorieren. Bestätigen Sie in diesem Fall einfach mit JA, dass die Konfiguration gespeichert werden soll.
Die Änderung wird übernommen. Hierbei kann es zu einer kurzzeitigen Unterbrechung der Remotedesktopverbindung kommen.
Hinweis
Wenn der Server nach der Umstellung weder über die Haupt-IP-Adresse noch über die zusätzliche öffentliche IP-Adresse erreichbar ist, können Sie sich mittels der KVM-Konsole auf dem Server einloggen.