Performance des Servers überwachen (Windows)
Bitte verwenden sie die "Drucken" Funktion am Seitenende, um ein PDF zu erstellen.
Für Cloud Server, migrierte Cloud Server, VPS, Dedicated Server und Server Power Deals
In diesem Artikel wird erklärt, welche Arten von Performance-Problemen auftreten können. Darüber hinaus erfahren Sie, welche Programme Sie für die Überwachung Ihres Servers nutzen können, um Performance-Probleme zu erkennen und die Ursachen zu beseitigen.
Hinweis
Ein regelmäßiges Monitoring des Servers ist generell zu empfehlen, um Leistungsengpässe und eventuell auftretende Probleme frühzeitig zu erkennen und einen Serverausfall oder den Ausfall von einzelnen Komponenten oder Anwendungen rechtzeitig bemerken. Dies gilt auch für bestimmte Arten von Cyberangriffen. Wenn Sie angegriffen werden, ist eine schnelle Reaktion unerlässlich, um den Angriff zu stoppen und den verursachten Schaden zu minimieren.
Eine Liste der Ereignisse, deren Überwachung von Microsoft empfohlen wird, finden Sie hier:
Arten von Performance-Problemen
Die Ursachen für Performance-Probleme können sehr vielfältig sein. Aus diesem Grund ist es sehr wichtig, dass diese genau eingegrenzt werden. Folgende Arten von Performance-Problemen können unter Umständen auftreten:
Niedrige Zugriffsgeschwindigkeit der SSD/Festplatte:
Kann bei Dedicated Servern auftreten.
Ist eine mögliche Ursache, wenn der Server beim Start des Betriebssystems oder von Programmen und/oder beim Login sehr viel Zeit benötigt.
Kann auch auftreten, wenn das Betriebssystem oder Programme die Auslagerungsdatei nutzen oder Daten geladen oder gespeichert werden müssen.
Hohe System- oder CPU-Last:
Eine konstant hohe CPU-Nutzungsrate ist ein Indikator, dass der Prozessor des Servers überlastet ist.
Bei einer zu hohen System- oder CPU-Last kommt es zu Verzögerungen beim Ausführen von Anwendungen und Nutzeraktivitäten.
Wenn der Server über zu wenig RAM verfügt, kann dies dazu führen, dass der Prozessor dauerhaft sehr stark belastet wird.
Eine dauerhaft erhöhte Prozessorauslastung kann auch ein Anzeichen für Malware sein.
Niedriger Datendurchsatz der Netzwerkschnittstellen:
Führt zu einer generellen Verzögerung bei der Darstellung und bei den Antwortzeiten.
Bei einer zu hohen Auslastung der Netzwerkschnittstellen können verschiedenste Probleme auftreten.
Die Performance-Probleme reichen von hohen Latenzen bis hin zu Fehlermeldungen beim Aufrufen von Webseiten.
Tipps zur Analyse
Um die Ursache für Performance-Probleme zu ermitteln, ist es wichtig zu unterscheiden, ob diese temporär oder dauerhaft auftreten.
Wenn es sich um temporär auftretende Performance-Probleme handelt, prüfen Sie, ob ein Muster erkennbar ist. Analysieren Sie zu diesem Zweck die ausgeführten Prozesse und regelmäßig durchgeführten Aufgaben, die von Ihrem Server ausgeführt werden.
Planen Sie ggf. regelmäßig durchgeführte Aufgaben um und prüfen Sie anschließend, ob die Performance-Probleme nach dieser Änderung noch auftreten.
Prüfen Sie ggf., ob die Perfomance-Probleme stets beim Ausführen einer bestimmten Aktion auftreten. Dies kann z. B. ein sehr langsamer Seitenaufruf oder ein sehr langsamer Up- oder Download sein.
Recherchieren Sie, welche Updates auf dem Server installiert wurden und informieren Sie sich, ob ggf. ein neues Update installiert werden muss, dass sich auf die Performance Ihres Servers auswirkt.
Wenn Ihnen ein Prozess unbekannt ist oder Sie nicht nicht sicher sind, ob es sich um Malware handelt, empfehlen wir Ihnen, nach dem Prozessnamen im Internet zu recherchieren. Achten Sie hierbei insbesondere auf Prozesse, die ungewöhnlich viele Ressourcen benötigen.
Achtung
Wir empfehlen Ihnen, regelmäßig und rechtzeitig Sicherheitspatches und Updates für das Betriebssystem und die installierten Programme zu installieren und diese vorher zu testen, um möglichen Auswirkungen auf Ihre spezifische Umgebung zu prüfen. Stellen Sie ferner sicher, dass auch Sicherheitspatches und Updates für die von Ihnen genutzten Plugins zeitnah installiert werden.
Programme zur Analyse und Überwachung von Performance-Problemen
Sie können die Performance Ihres Servers mit Hilfe der folgenden Programme in Microsoft Windows Server 2012, 2016, 2019 und 2022 überwachen:
Task-Manager zur ersten Analyse der aktuellen Systemauslastung verwenden
Im Task-Manager werden standardmäßig aktuelle Informationen zu den ausgeführten Programmen und Prozessen sowie zur Systemauslastung angezeigt. Diesen können Sie nutzen, um einen Überblick über die aktuelle Performance Ihres Servers zu erhalten.
Um den Task-Manager zu öffnen, gehen Sie wie folgt vor:
Klicken Sie mit der rechten Maustaste auf die Taskleiste.
Klicken Sie auf Task-Manager.
Im Task-Manager sind folgende Informationen aufgeführt:
Reiter Prozesse: Im Reiter Prozesse sind die aktuell ausgeführten Programme und Prozesse aufgeführt. In diesem Bereich können Sie laufende Programme und Prozesse beenden.
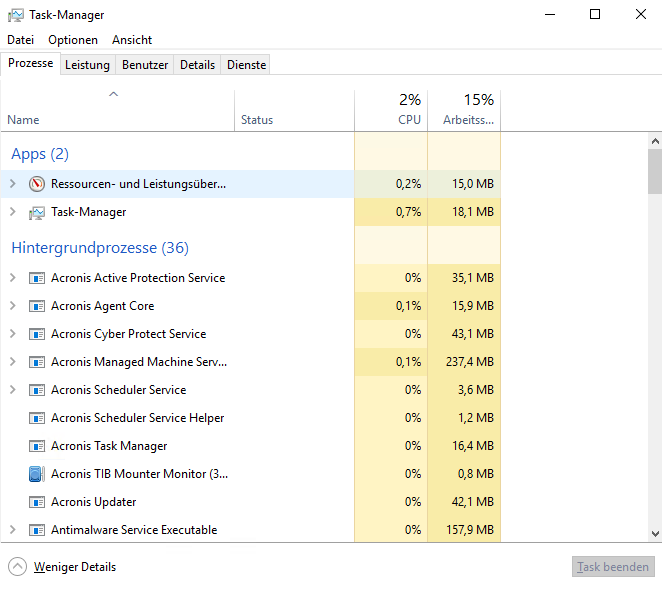
Reiter Leistung: Im Reiter Leistung werden Informationen zur aktuellen CPU-Auslastung, dem aktuell verwendeten Arbeitsspeicher und zur aktuellen Netzwerkauslastung angezeigt. Diese werden in graphischer Form dargestellt.
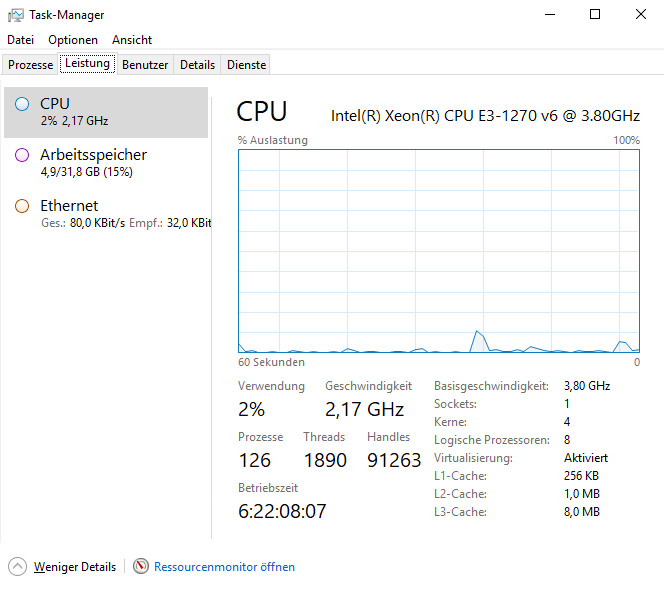
Reiter Benutzer: Im Reiter Benutzer sind die angemeldeten Benutzer und die Programme und Prozesse aufgeführt, die in diesem Benutzerprofil aktuell ausgeführt werden.
Reiter Details: Im Reiter Details werden alle aktiven Prozesse und die jeweils verwendeten Ressourcen angezeigt.
Reiter Dienste: Im Reiter Dienste werden Informationen zu den aktuell ausgeführten Systemdiensten angezeigt.
Ressourcenmonitor zur Leistungsüberwachung nutzen
Mit dem Ressourcenmonitor erhalten Sie eine detaillierte Ansicht der aktuellen Auslastung der CPU-, Datenträger- und Speicherressourcen sowie der Netzwerkaktivität des Servers. Diese werden in Echtzeit angezeigt. Darüber hinaus enthält die Ressourcenübersicht vier animierte Diagramme, die die Auslastung der Ressourcen anzeigen.
Um den Ressourcenmonitor zu öffnen, gehen Sie wie folgt vor:
Klicken Sie in der Taskleiste mit der rechten Maustaste auf das Symbol Start.
Klicken Sie auf Ausführen.
Geben Sie anschließend im Fenster Ausführen den Befehl resmon ein und klicken Sie auf OK.
Im Ressourcenmonitor sind folgende Reiter aufgeführt:
Übersicht: Im Reiter Übersicht ist eine Zusammenfassung der wichtigsten Informationen zur Ressourcenauslastung aufgeführt.
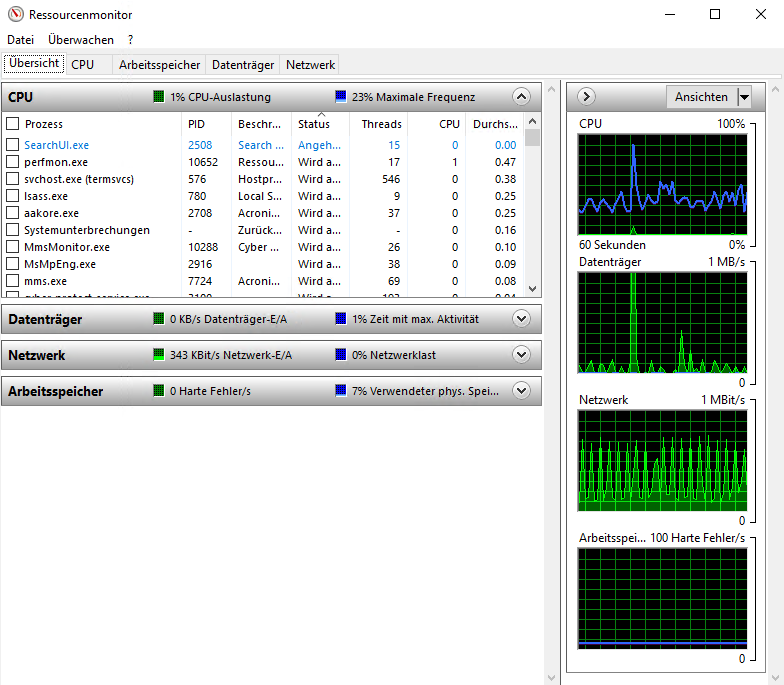
CPU: Im Bereich CPU wird die Prozessorauslastung im Detail angezeigt.
Datenträger: Im Bereich Datenträger wird angezeigt, welche Prozesse Schreib- und Lesezugriffe auf Datenträgern vornehmen und wie viele Daten ein Prozess schreibt und liest.
Netzwerk: Im Bereich Netzwerk wird angezeigt, welcher Prozesse Daten senden und empfangen.
Arbeitsspeicher: Im Bereich Arbeitsspeicher sind alle Prozesse und deren Speicherverbrauch aufgelistet.
Hinweis
Um einzelne Prozesse zu beenden, klicken Sie mit der rechten Maustaste auf den gewünschten Prozess. Klicken Sie anschließend auf Prozess beenden.
Windows-Leistungsüberwachung zur weiteren Analyse nutzen
Mit der Windows-Leistungsüberwachung können Sie detaillierte Leistungsinformationen zur Ressourcenverwendung und zu den laufenden Prozessen sammeln. Zum Konfigurieren und Planen der Leistungsindikatoren können Anwender Datensammlersätze erstellen.
Um die Windows-Leistungsüberwachung zu öffnen, gehen Sie wie folgt vor:
Klicken Sie in der Taskleiste mit der rechten Maustaste auf das Symbol Start.
Klicken Sie auf Ausführen.
Geben Sie anschließend im Fenster Ausführen den Befehl perfmon.msc ein und klicken Sie auf OK.
Weitere Informationen zur Windows-Leistungsüberwachung finden Sie hier:
Windows-Leistungsüberwachung zur Analyse der Systemauslastung nutzen
Zuverlässigkeitsüberwachung
Mittels der Zuverlässigkeitsüberwachung können Sie sich innerhalb eines bestimmten Zeitraums den Stabilitätsindex zur Bewertung der Systemgesamtstabilität anzeigen lassen. Wenn Sie einen bestimmten Zeitraum auswählen, können Sie darüber hinaus auch ggf. aufgetretene Hardware- und Softwareprobleme prüfen, die das System beeinflusst haben oder beeinflussen.
Um die Zuverlässigkeitsüberwachung zu öffnen, gehen Sie wie folgt vor:
Klicken Sie in der Taskleiste mit der rechten Maustaste auf das Symbol Start.
Klicken Sie auf Ausführen.
Geben Sie anschließend im Fenster Ausführen den Befehl perfmon /rel ein und klicken Sie auf OK.
Warnung und Fehler mit der Ereignisanzeige aufrufen
In der Ereignisanzeige von Microsoft Windows werden Informationen, Warnungen und Fehler im Zusammenhang mit der Hardware oder dem Betriebssystem angezeigt. Wenn z. B. der Start einer Anwendung fehlschlägt, wird dies im Ereignisprotokoll aufgeführt.
Um die Ereignisanzeige zu öffnen, gehen Sie wie folgt vor:
Klicken Sie in der Taskleiste mit der rechten Maustaste auf das Symbol Start.
Klicken Sie auf Ausführen.
Geben Sie anschließend im Fenster Ausführen den Befehl eventvwr ein und klicken Sie auf OK.
Inhalt
- Arten von Performance-Problemen
- Tipps zur Analyse
- Programme zur Analyse und Überwachung von Performance-Problemen
- Task-Manager zur ersten Analyse der aktuellen Systemauslastung verwenden
- Ressourcenmonitor zur Leistungsüberwachung nutzen
- Windows-Leistungsüberwachung zur weiteren Analyse nutzen
- Zuverlässigkeitsüberwachung
- Warnung und Fehler mit der Ereignisanzeige aufrufen
- Nach oben