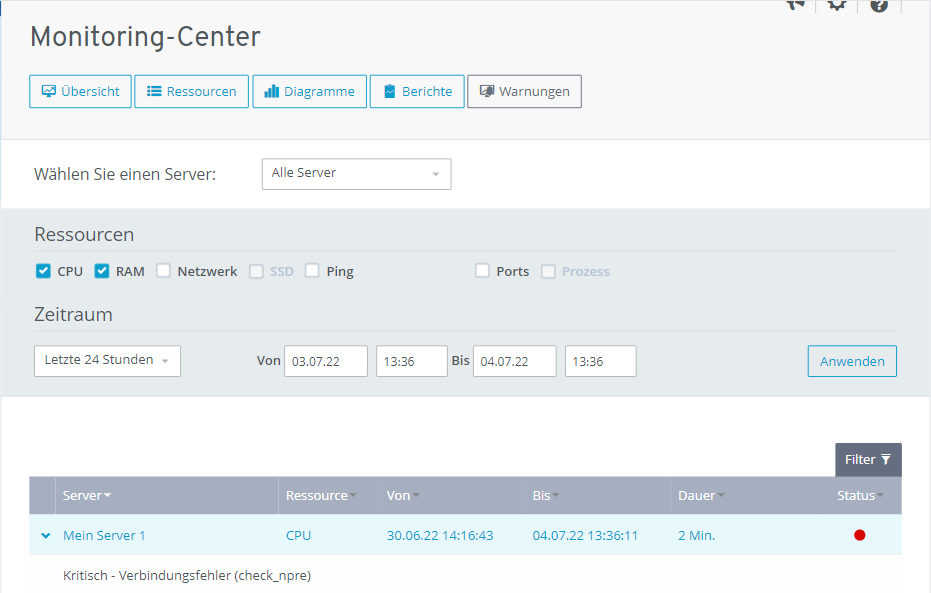Übersicht: Monitoring-Center
Bitte verwenden sie die "Drucken" Funktion am Seitenende, um ein PDF zu erstellen.
Für Cloud Server, Virtual Server Cloud und Dedicated Server, die im Cloud Panel verwaltet werden
In diesem Artikel wird erklärt, warum ein generelles Monitoring empfohlen wird und wie Sie Performance-Probleme erkennen können. Darüber hinaus erfahren Sie, wie das Monitoring-Center im Cloud Panel aufgebaut ist und welche Informationen Sie mittels des Monitoring-Centers bezüglich der Verfügbarkeit Ihrer Server erhalten können.
Allgemeine Informationen zum Monitoring
Ein regelmäßiges Monitoring Ihrer Server ist generell zu empfehlen, um Leistungsengpässe und eventuell auftretende Probleme frühzeitig zu erkennen und einen Serverausfall oder den Ausfall von einzelnen Komponenten oder Anwendungen rechtzeitig zu bemerken. Dies gilt auch für bestimmte Arten von Cyberangriffen. Wenn Sie angegriffen werden, ist eine schnelle Reaktion unerlässlich, um den Angriff zu stoppen und den verursachten Schaden zu minimieren.
Umfangreiche Informationen zur Analyse von Leistungsengpässen finden Sie hier:
Monitoring-Center öffnen
Um das Monitoring-Center zu öffnen, gehen Sie wie folgt vor:
- Melden Sie sich in Ihrem IONOS Konto an.
Klicken Sie in der Titelleiste auf Menü > Server & Cloud.
Optional: Wählen Sie den gewünschten Server & Cloud-Vertrag aus.Das Cloud Panel öffnet sich
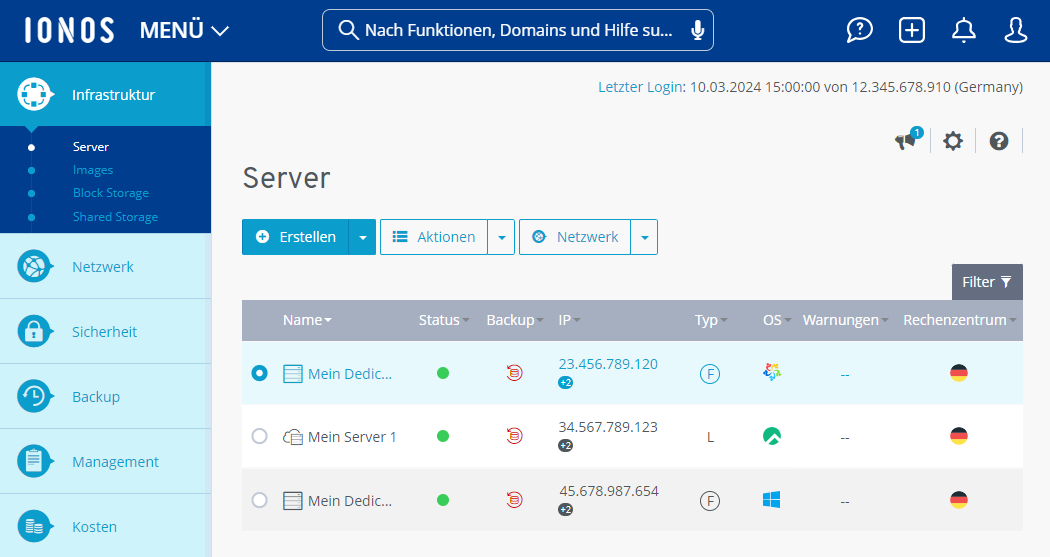
Klicken Sie in der Navigationsleiste links auf Sicherheit > Monitoring-Center.
Aufbau des Monitoring-Centers
Das Monitoring-Center ist in folgende Bereiche unterteilt:
Übersicht
Ressourcen
Diagramme
Berichte
Warnungen
Menüpunkt Übersicht
Unter dem Menüpunkt Übersicht werden alle von Ihnen konfigurierten Server in einer Tabelle aufgelistet, denen Sie eine Monitoring-Richtlinie zugewiesen haben. In dieser Tabelle sind folgende Informationen aufgeführt:
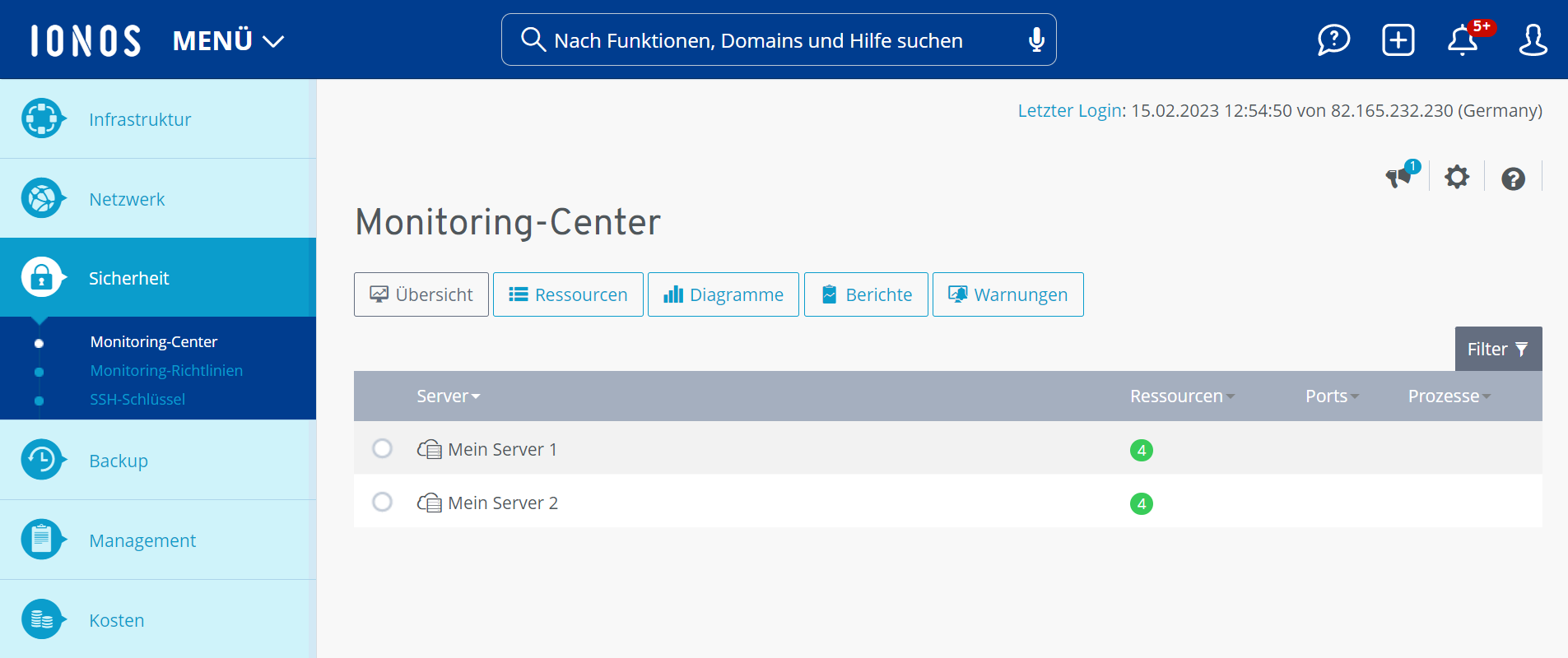
Server: Server, der von einer Monitoring-Richtlinie überwacht wird.
Ressourcen: Anzahl der überwachten Ressourcen. Folgende Ressourcen werden von den Monitoring-Richtlinien überwacht:
CPU
RAM
SSD
Netzwerk
Ping
Ports: Anzahl der überwachten Ports.
Prozesse: Anzahl der überwachten Prozesse.
An der Farbe der Symbole erkennen Sie den Status der jeweiligen Benachrichtigung:
Rot: Ein Problem oder ein kritischer Zustand wurde gemeldet.
Gelb: Es wurden Warnungen ausgegeben.
Grün: Normalbetrieb. Es ist alles in Ordnung.
Um eine grafische Auswertung des Monitorings der letzten 24 Stunden sowie eine Übersicht über den Status der zu überwachenden Ports und Prozesse anzuzeigen, klicken Sie auf den gewünschten Server-Namen.
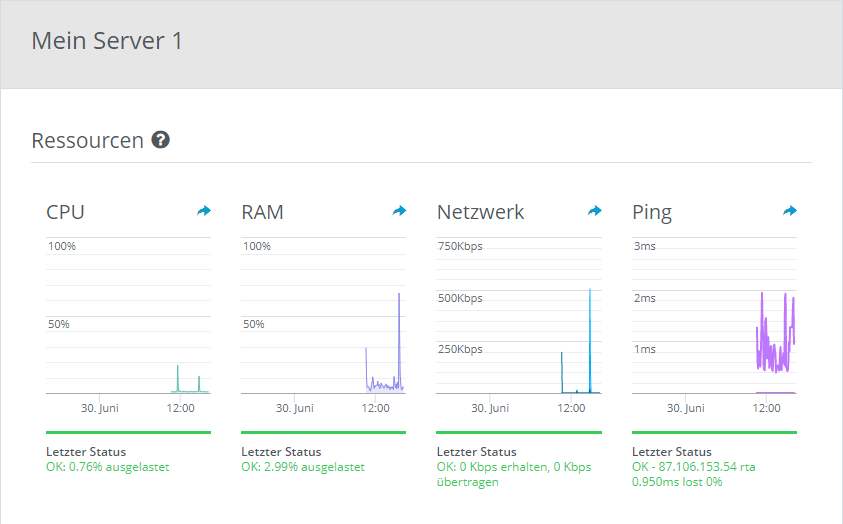
Hinweis
Um Informationen zum freien Speicher auf der SSD/HDD und zu laufenden Prozessen abzurufen, müssen Sie auf den zu überwachenden Servern den Monitoring Agent installieren.
Anleitungen zur Installation des Monitoring Agents für Microsoft Windows und Linux finden Sie hier:
Monitoring Agent auf einem Cloud Server oder einem Virtual Server Cloud installieren (Linux)
Monitoring Agent auf einem Cloud Server oder einem Virtual Server Cloud installieren (Windows)
Monitoring Agent auf einem Dedicated Server installieren (Linux)
Monitoring Agent auf einem Dedicated Server installieren (Windows)
Menüpunkt Ressourcen
Unter dem Menüpunkt Ressourcen werden alle überwachten Ressourcen in einer Tabelle aufgelistet. In dieser Tabelle sind folgende Informationen aufgeführt:
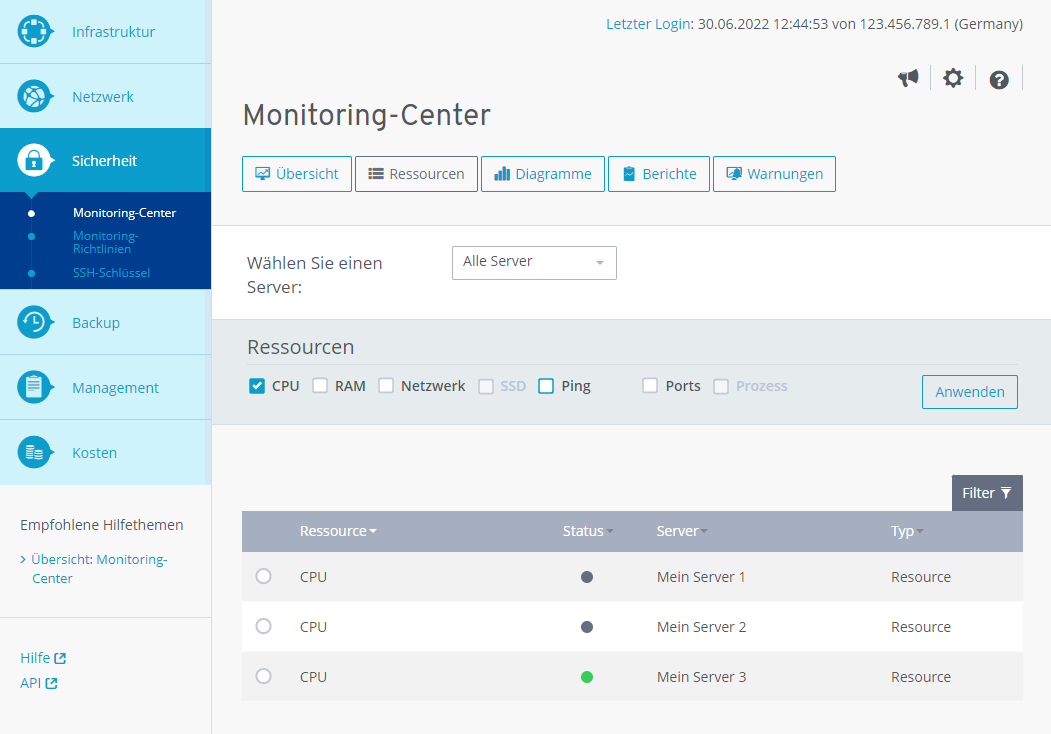
Ressource: Überwachte Ressource
Status: Status der überwachten Ressource
Server: Server, auf dem die Ressource überwacht wird
Typ: Typ der überwachten Ressource
Um eine benutzerdefinierte grafische Auswertung von einzelnen Ressourcen anzuzeigen, aktivieren Sie die gewünschte Ressource. Anschließend werden Ihnen neben der grafischen Auswertung zusätzlich die folgenden Informationen angezeigt:
Letzte Prüfung: Datum und Uhrzeit der letzten Prüfung
Letzte Statusänderung: Datum und Uhrzeit der letzten Statusänderung
Dauer des aktuellen Status: Dauer des letzten Status in Tagen, Stunden, Minuten und Sekunden
Menüpunkt Diagramme
Im Bereich Diagramme können Sie sich eine benutzerdefinierte grafische Auswertung der gesamten, überwachten Ressourcen anzeigen lassen. Alternativ können Sie sich eine benutzerdefinierte grafische Auswertung der gesamten überwachten Ressourcen anzeigen lassen, die auf einzelnen Servern überwacht werden. Darüber hinaus können Sie einen individuellen Zeitraum auswählen.
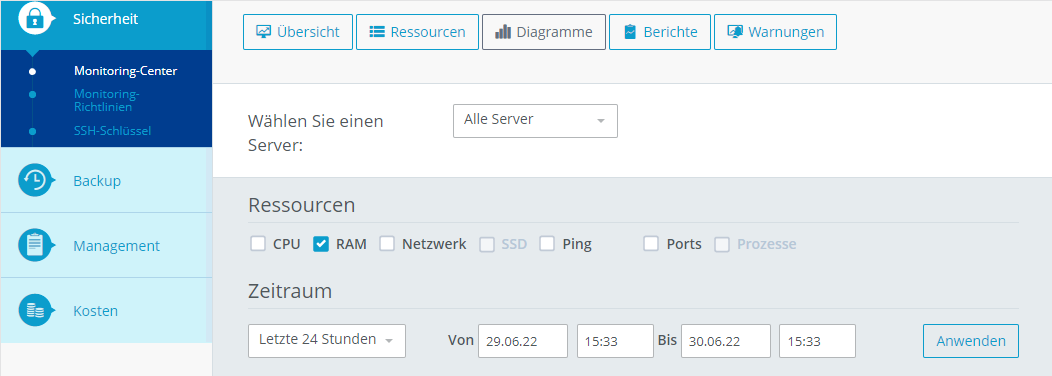
Um benutzerdefinierte, grafische Auswertungen als PNG- oder SVG-Datei exportieren, klicken Sie auf den nach unten zeigenden Pfeil und wählen Sie anschließend auf das gewünschte Format.
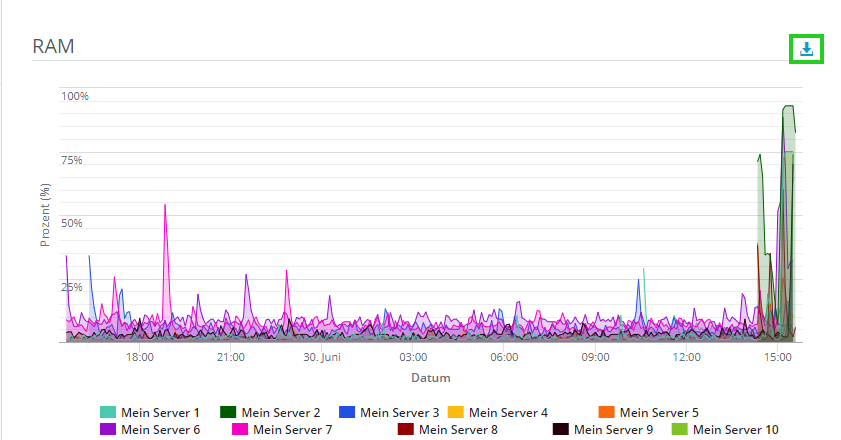
Menüpunkt Berichte
Unter dem Menüpunkt Berichte können Sie sich die Dauer, in dem sich Ihre Ressourcen in einem bestimmten, festgelegten Status befunden haben, für jede überwachte Ressource anzeigen lassen. Hierbei können Sie sich entweder eine Auswertung für alle Server oder für einen bestimmten Server anzeigen lassen. Ferner können Sie den angezeigten Zeitraum individuell festlegen.
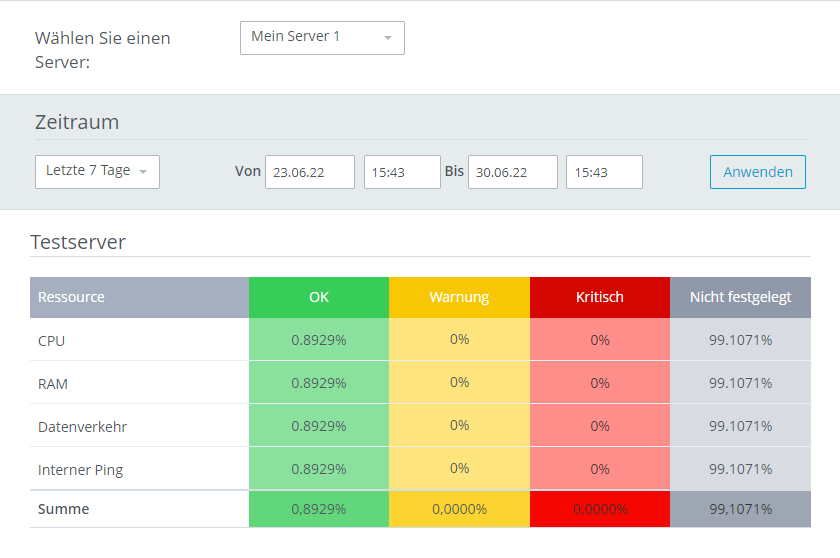
Menüpunkt Warnungen
Unter dem Menüpunkt Warnungen werden Ihnen Warnungen angezeigt, die für die überwachten Server ausgegeben werden. Sie können sich entweder alle Warnungen anzeigen lassen oder diese nach dem gewünschten Server filtern. Darüber hinaus können Sie das Ergebnis durch die Auswahl von einzelnen Ressourcen weiter einschränken.