Server erstellen (Dedicated Server)
Bitte verwenden sie die "Drucken" Funktion am Seitenende, um ein PDF zu erstellen.
Für Dedicated Server, die im Cloud Panel verwaltet werden.
So erstellen Sie einen Dedicated Server:
Melden Sie sich in Ihrem IONOS Konto an.
Klicken Sie in der Titelleiste auf Menü > Server & Cloud.
Optional: Wählen Sie den gewünschten Server & Cloud-Vertrag aus.Klicken Sie im Bereich Infrastruktur > Server neben Erstellen auf den nach unten zeigenden Pfeil.
Klicken Sie auf Dedicated Server.
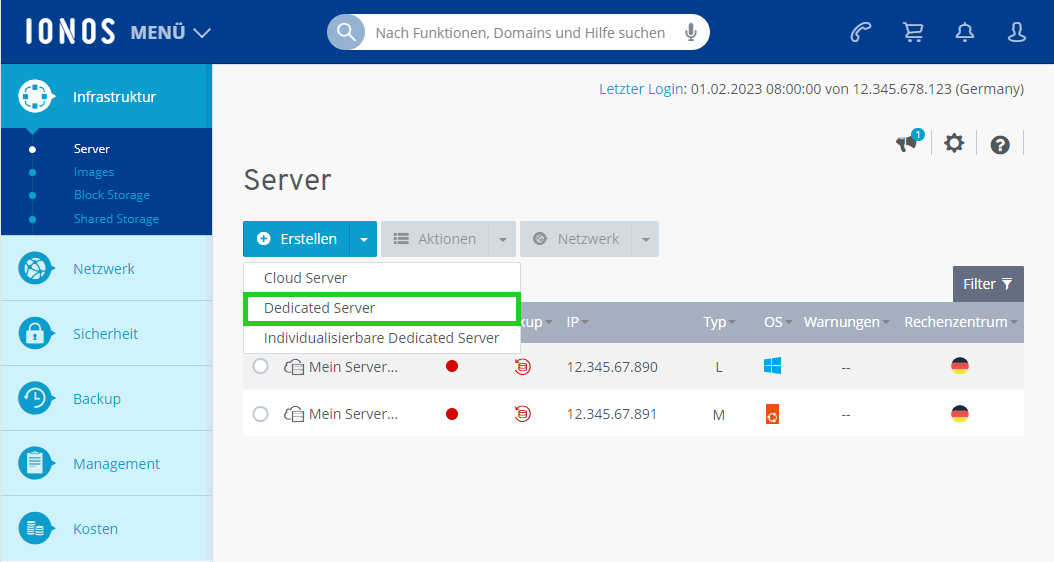
Geben Sie den gewünschten Server-Namen ein.
Wählen Sie die gewünschte Konfiguration für den Server.
Wählen Sie im Bereich Images das Betriebssystem für den Server.
Hinweis
Auf Grund von Lizenzbestimmungen von Microsoft können Sie Hyper-V momentan nicht in Verbindung mit den Betriebssystemen Microsoft Windows Server 2019 und Microsoft Windows Server 2022 als Hypervisor nutzen. Mit den Betriebssystemen Windows Server 2019 Datacenter Edition und Windows Server 2022 Datacenter Edition haben Sie jedoch die Möglichkeit, beliebig viele virtuelle Maschinen auf Ihrem Server zu nutzen. Ein Limit für die Anzahl der Virtualisierungen auf dem Server gibt es hierbei nicht. Die Windows-Lizenz ist für das installierte Betriebssystem gültig und deckt auch alle virtuellen Maschinen. Wenn Sie Fragen zu Windows Server 2019 Datacenter Edition oder Windows Server 2022 Datacenter Edition haben oder dieses Betriebssystem nutzen möchten, wenden Sie sich bitte an den Kundenservice.
Optional: Wählen Sie die gewünschte, zusätzliche Software.
SQL Server: Wenn Sie das Betriebssystem Microsoft Windows gewählt haben, können Sie optional SQL Server installieren. SQL Server ist ein relationales Datenbankmanagement- und Analysesystem von Microsoft.
Plesk Obsidian: Wenn Sie das Microsoft Windows, Ubuntu, CentOS oder Debian ausgewählt haben, können Sie optional Plesk Obsidian installieren.Wählen Sie das gewünschte Rechenzentrum und die gewünschte Availability Zone. Availability Zones bestehen aus mehreren isolierten, physischen Standorten innerhalb eines Rechenzentrums. Sie werden über dedizierte, regionale Netzwerke miteinander gekoppelt und sind redundant ausgelegt.Standardmäßig ist eine Availability Zone automatisch ausgewählt. Wenn sich Ihr Server in der gleichen Availability Zone, wie Ihre anderen Server befinden soll, wählen Sie diese entsprechend aus. Alternativ können Sie eine andere Availability Zone auswählen, wenn sich Ihre Server aus Sicherheitsgründen in unterschiedlichen Availability Zones befinden sollen.
Hinweise
Je kürzer die geografische Distanz zwischen Ihren Servern und den Benutzern bzw. den Besuchern ist, desto kürzer sind auch die Ladezeiten. Um die Ladezeit zu optimieren, empfiehlt sich die Auswahl eines IONOS Rechenzentrums, das sich möglichst nahe bei Ihren Benutzern bzw. Ihren Besuchern befindet.
- Folgende Ressourcen müssen für jedes Rechenzentrum separat eingerichtet werden:
Shared Storages
Load Balancer
VPN - Firewall- und Monitoring-Richtlinien können unabhängig vom gewählten IONOS Rechenzentrum an alle Server zugewiesen werden.
Optional: Um von diesem Server Backups erstellen zu können, aktivieren Sie im Bereich Backup die Option Daten des Servers durch Backups schützen. Bei Images, die mit dem Backup Agent kompatibel sind, ist diese Option bereits aktiviert. Wählen Sie anschließend den gewünschten, vordefinierten Schutzplan aus. Wenn Sie bisher noch kein Backup-Paket eingerichtet haben oder zu einem größeren Paket wechseln möchten, wählen Sie danach das gewünschte Backup-Paket. Der Backup-Agent wird im Rahmen der Erstellung des Servers automatisch installiert.
Die Verwaltung der Backups erfolgt über die Backup-Konsole. Diese können Sie im Bereich Backup > Backup-Paket aufrufen.
Hinweis
Wenn Sie ein Image auswählen, das nicht mit dem Backup Agent kompatibel ist, wird dieser nicht im Rahmen der Servererstellung automatisch installiert. Um in diesem Fall Backups zu erstellen, müssen Sie den Backup Agent nach der Erstellung des Servers im Bereich Backup > Backup-Paket herunterladen und manuell installieren.
Wenn Sie im Bereich Backup die Option Daten des Servers durch Backups schützen aktiviert haben, klicken Sie im folgenden Satz auf das rechteckige Symbol, um weitere Informationen zur Datenschutzrichtlinie aufzurufen:
Klicken Sie hier für weitere Informationen zur Datenschutzrichtlinie.Klicken Sie im Bereich Weitere Einstellungen auf Anzeigen.
Geben Sie im Feld Passwort das Passwort für den Zugriff auf den Server ein und wiederholen Sie dieses.
Wählen Sie im Feld SSH-Schlüssel einen oder mehrere SSH-Schlüssel aus und deaktivieren Sie ggf. die SSH-Passwortauthentifizierung.
Hinweise
Diese Option wird nur für Server mit dem Betriebssystem Linux angeboten.
Um einen bereits existierenden SSH-Schlüssel zu nutzen, müssen Sie diesen vor der Erstellung des Servers im Bereich Sicherheit > SSH-Schlüssel importieren.
Optional: Um Ihren Server nach der Erstellung individuell zu konfigurieren, fügen Sie im Feld Cloud-Init User Data das gewünschte Post-Creation-Skript ein und wählen Sie anschließend den Skripttyp.
Hinweis
Das Skript wird von cloud-init nach der Erstellung des Servers verarbeitet und ausgeführt. Diese kostenlose Software kann die folgenden Skripte ausführen:
Linux:
Cloud Config
Shell-Skripte
Nur-Text
Microsoft Windows:
Powershell-Skripte
Kommandozeilen-Skripte
Nur-Text
Wählen Sie in der Liste Firewall-Richtlinie eine Firewall-Richtlinie aus.
Hinweis
Standardmäßig wird eine Firewall-Richtlinie ausgewählt, die Ihnen den Zugriff auf den Server, den Web-Server und auf Plesk ermöglicht.
Optional: Wählen Sie im Feld Privates Netzwerk aus, ob ein privates Netzwerk erstellt werden soll. Alternativ können Sie den Server an ein bestehendes privates Netzwerk zuweisen.
Hinweis
Wenn Sie eine virtuelle Maschine erstellen, müssen Sie ggf. die Netzwerkeinstellungen manuell konfigurieren. Dies ist z. B. erforderlich, wenn Sie dem Dedicated Server mehrere IP-Adressen zuweisen und die virtuelle Maschine nur eine bestimmte IP-Adresse zugewiesen werden soll.
Klicken Sie auf Erstellen.
Der Server wird erstellt.
Hinweis
Aus Sicherheitsgründen ist der SMTP-Port 25 (ausgehend) gesperrt. Wenn Sie den SMTP-Port freischalten möchten, wenden Sie sich bitte an den Support.
Weitere Informationen zur Einrichtung und Konfiguration eines Dedicated Servers finden Sie hier:
Wichtige Sicherheitsinformationen für Ihren Server
Per SSH mit dem Linux Server verbinden
Per Remote Desktop mit Windows Server verbinden
VNC-Konsole für den Server-Zugriff nutzen (Dedicated Server)
Anzeigesprache unter Windows Server 2019 und Windows Server 2022 ändern