Software-RAID wiederaufbauen (Windows/Dedicated Server mit UEFI)
Bitte verwenden sie die "Drucken" Funktion am Seitenende, um ein PDF zu erstellen.
In diesem Artikel erfahren Sie, wie Sie das Software-RAID auf Ihrem Dedicated Server Windows wiederherstellen können. Diese Anleitung ist nur für Dedicated Server gültig, die UEFI als Schnittstelle zwischen Hardware und Betriebssystem verwenden.
Wenn Sie einen Dedicated Server verwenden, der BIOS als Schnittstelle zwischen Hardware und Betriebssystem nutzt, finden Sie im folgenden Artikel Informationen, um das Software-RAID Ihres Servers wiederaufzubauen:
Software-RAID wiederaufbauen (Windows/Dedicated Server mit BIOS)
Hinweis
Dieser Artikel setzt gute Kenntnisse der Serveradministration mit Microsoft Windows Server voraus.
Wenn Sie bezüglich des Austauschs einer defekten Festplatte Fragen haben oder Unterstützung benötigen, kontaktieren Sie bitte den IONOS Kundenservice.
Die Wiederherstellung des RAID ist notwendig, wenn eine der Festplatten wegen eines Defekts getauscht wurde. Hierbei gibt es zwei Szenarien:
Festplatte 1 wurde getauscht.
Festplatte 2 wurde getauscht.
Wenn auf der Festplatte 1 (Datenträger 0) ein Fehler auftritt, müssen Sie den Server von der Festplatte 2 (Datenträger 1) booten und anschließend die Spiegelung erneut erstellen, um das Startvolume in einem fehlertoleranten Zustand zurückzugeben.
In der folgenden Anleitung gehen wir beispielhaft davon aus, dass die Festplatte 1 getauscht wurde. In dieser Anleitung erklärt, wie Sie:
Vorsicht
Die in diesem Artikel beschriebenen Konfigurationsänderungen haben tiefgreifende Auswirkungen auf das Betriebssystem. Aufgrund der zahlreichen individuell möglichen Betriebssystemkonfigurationen kann nur eine beispielhafte Anleitung zur Verfügung gestellt werden. Prüfen Sie daher die in diesem Artikel angegebenen Befehle und passen Sie diese vor der Eingabe an. Führen Sie darüber hinaus vor dem Wiederaufbau des Software-RAID ein Backup durch. Andernfalls droht Datenverlust!
Weitere Informationen zu UEFI
Weitere Informationen zu UEFI finden Sie im folgenden Artikel:
Vorbereitung: Von zweiter Festplatte booten
- Melden Sie sich in Ihrem IONOS Konto an.
Klicken Sie in der Titelleiste auf Menü > Server & Cloud.
Optional: Wählen Sie den gewünschten Server & Cloud-Vertrag aus.
Aktivieren Sie im Bereich Infrastruktur > Server den gewünschten Server.
Klicken Sie neben Aktionen auf den nach unten zeigenden Pfeil.
Klicken Sie auf Neu starten.
Stellen Sie sicher, dass die Option Aktuelles Betriebssystem aktiviert ist.
Klicken Sie auf Ja.
Klicken Sie neben Aktionen auf den nach unten zeigenden Pfeil.
Klicken Sie auf VNC-Konsole starten.
Die VNC-Konsole öffnet sich.Warten Sie, bis die folgende Meldung angezeigt wird.
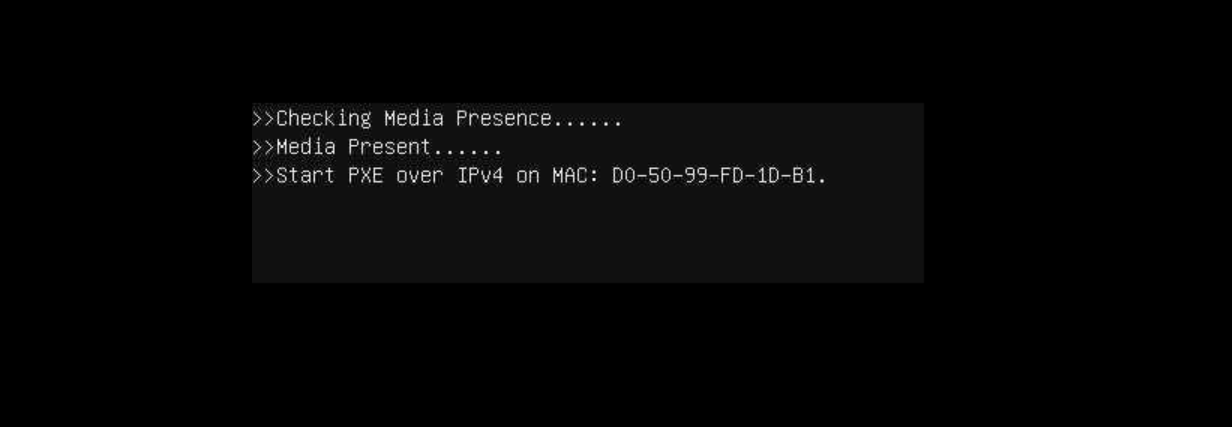
Drücken Sie die Taste F11 und halten Sie diese gedrückt, bis das Bootmenü angezeigt wird.
Hinweis
Je nach verwendeter Hardware muss unter Umständen eine andere Taste verwendet werden.
Wählen Sie im Bootmenü Windows Boot Manager Cloned aus.
Wählen Sie die Option Windows Server - secondary plex [EMS Enabled] aus und drücken Sie Enter.
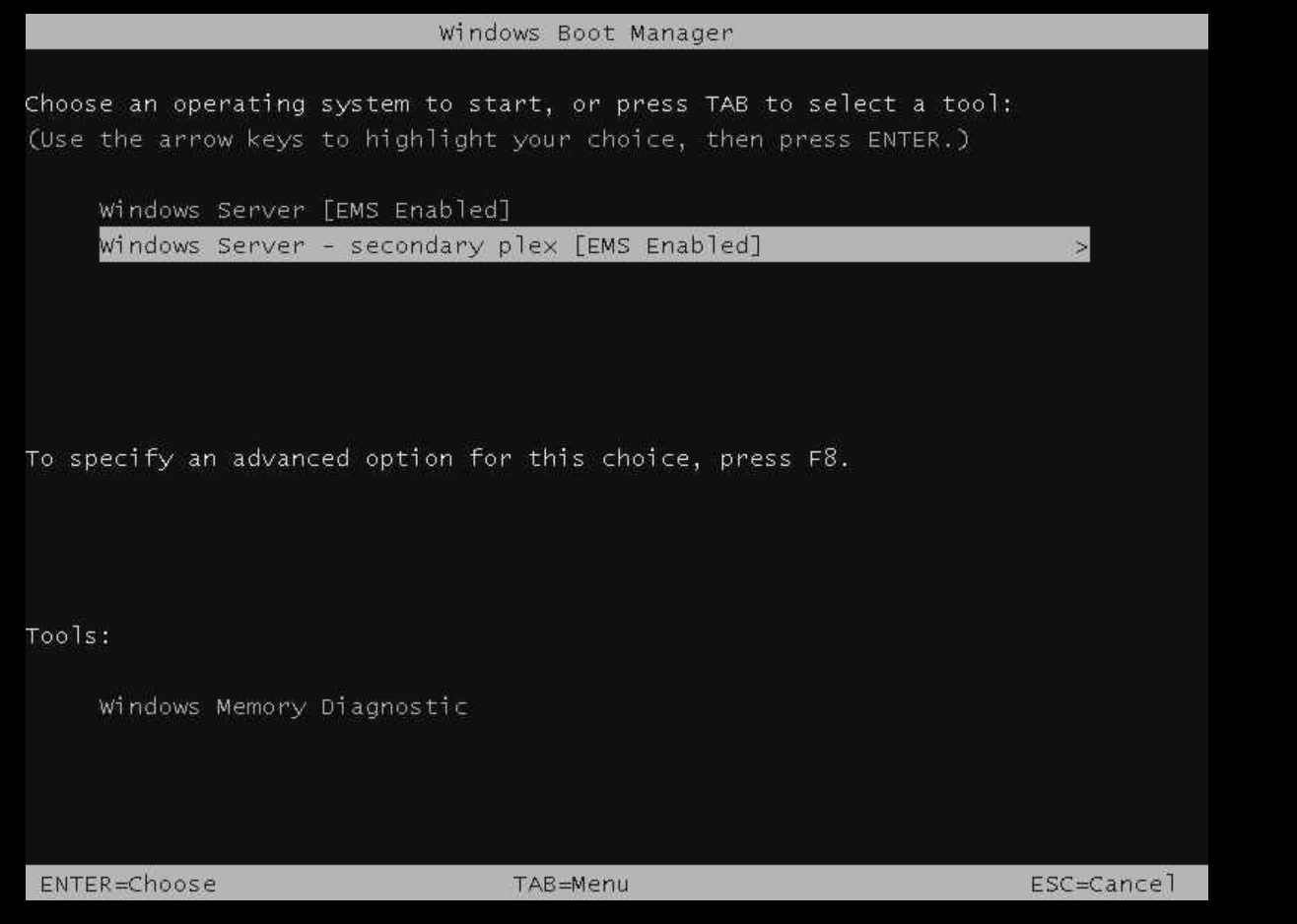
Der Server wird von der zweiten Festplatte gebootet. Nachdem der Bootvorgang abgeschlossen ist, können Sie eine Remote-Desktop-Verbindung zu Ihrem Server herstellen. Loggen Sie sich hierbei als Administrator ein.
Prüfen, ob ein Dedicated Server UEFI oder BIOS verwendet
Um zu prüfen, ob Ihr Server BIOS oder UEFI als Schnittstelle zwischen Hardware und Betriebssystem verwendet, gehen Sie wie folgt vor:
Stellen Sie eine Remote-Desktop-Verbindung zum Server her.
Loggen Sie sich auf dem gewünschten Server als Administrator ein.
Geben Sie in die Suchleiste, die sich in der Taskleiste befindet, den Befehl cmd ein.
Klicken Sie mit der rechten Maustaste auf Eingabeaufforderung.
Klicken Sie auf Als Administrator ausführen.
Geben Sie den Befehl msinfo32 ein und drücken Sie die Enter-Taste.
Das Fenster Systeminformationen öffnet sich.Scrollen Sie bis zur Zeile BIOS-Modus. Wenn in dieser Zeile UEFI steht, verwendet Ihr Server UEFI als Schnittstelle zwischen Hardware und Betriebssystem.
Festplatte 1 den Laufwerksbuchstaben S zuweisen
Geben Sie in die Suchleiste, die sich unten in der Taskleiste befindet, das Wort Powershell ein.
Klicken Sie mit der rechten Maustaste auf Powershell und klicken Sie auf Als Administrator ausführen.
Geben Sie in der Powershell den Befehl diskpart ein.
PS C:\Users\Administrator> diskpart
Microsoft DiskPart version 10.0.17763.1911
Copyright (C) Microsoft Corporation.
On computer: E83A0ABUm eine Übersicht der Datenträger anzuzeigen, geben Sie den folgenden Befehl ein:
DISKPART> list disk
Anschließend werden z. B. die folgenden Informationen angezeigt:
DISKPART> list disk
Datenträger ### Status Größe Frei Dyn GPT
Datenträger 0 Online 1863 GB 0 B * *
Datenträger 1 Online 1863 GB 0 B
Disk M0 Missing 0 B 0 B *In diesem Beispiel ist Disk 1 der neue Datenträger. Dies können Sie am fehlenden Stern-Symbol in der Spalte Dyn erkennen. M0 hingegen ist der defekte und bereits getauschte Datenträger.
Um den Datenträger 1 auszuwählen, geben Sie den folgenden Befehl ein:
DISKPART> select disk 1
Um eine Übersicht der Partitionen anzuzeigen, geben Sie den folgenden Befehl ein:
DISKPART> list partition
Anschließend werden z. B. die folgenden Partitionen angezeigt:
Partition ### Type Size Offset
------------- ---------------- ------- -------
Partition 1 System 260 MB 1024 KB
Partition 2 Dynamic Reserved 1024 KB 261 MB
Partition 3 Reserved 15 MB 262 MB
Partition 4 Recovery 650 MB 277 MB
Partition 5 Dynamic Data 195 GB 927 MB
Partition 6 Dynamic Data 1666 GB 196 GBNotieren Sie die Partitionen sowie deren Typ und Größe.
Um die Partition1 auszuwählen, geben Sie den folgenden Befehl ein:
DISKPART> select partition 1
Um der ausgewählten Partition den Laufwerksbuchstaben s zuzuweisen, geben Sie den folgenden Befehl ein:
DISKPART> assign letter=s
Beenden Sie diskpart durch die Eingabe des folgenden Befehls:
DISKPART> exit
BCD-Speicher importieren
Importieren Sie den BCD-Speicher, der sich auf der EFI-Partition auf Datenträger 1 befindet. Dadurch wird der BCD-Speicher auf Datenträger 1 als aktiver Systemspeicher festgelegt und kann geändert werden. Gehen Sie hierzu wie folgt vor:
Geben Sie in die Suchleiste, die sich unten in der Taskleiste befindet, den Befehl cmd ein.
Klicken Sie mit der rechten Maustaste auf Eingabeaufforderung.
Klicken Sie auf Als Administrator ausführen.
Um den BCD-Speicher zu importieren, geben Sie den folgenden Befehl ein:
C:\Users\Administrator>bcdedit /import S:\EFI\Microsoft\Boot\BCD /clean
Datenträger identifizieren und Spiegelung brechen
Um die Spiegelung von Festplatte 1 wiederherzustellen, müssen Sie im ersten Schritt die bestehende Spiegelung brechen. Zu diesem Zweck müssen Sie zuerst ermitteln, auf welchem Datenträger der hierzu erforderliche Befehl ausgeführt werden muss.
Vorsicht
Mit dem Befehl diskpart clean zerstören Sie die Partitionstabelle auf dem ausgewählten Datenträger. Durch die Ausführung dieses Befehls werden die sich auf dem Datenträger befindenden Daten unwiederbringlich gelöscht. Prüfen Sie daher vor dem Ausführen dieses Befehls, welcher Datenträger der Richtige ist.
Geben Sie in die Suchleiste, die sich unten in der Taskleiste befindet, das Wort Powershell ein.
Klicken Sie mit der rechten Maustaste auf Powershell und klicken Sie auf Als Administrator ausführen.
Geben Sie in der Powershell den Befehl diskpart ein.
PS C:\Users\Administrator> diskpart
Microsoft DiskPart version 10.0.17763.1911
Copyright (C) Microsoft Corporation.
On computer: E83A0ABUm alle verfügbaren Volumes aufzulisten, geben Sie den folgenden Befehl ein:
DISKPART> list volume
Wählen Sie das Volume C: aus.
DISKPART> select volume c:
Um detaillierte Informationen zum ausgewählten Volume anzuzeigen, geben Sie den folgenden Befehl ein:
DISKPART> detail volume
Ermitteln Sie den Identifier für den fehlenden Datenträger und notieren Sie diesen.
Um die Spiegelung für das Volume C: zu brechen und den fehlenden Datenträger aus der Spiegelung zu entfernen, müssen Sie den Befehl break disk=mIDENTIFIER nokeep anpassen und anschließend eingeben. Ersetzen Sie hierbei den Platzhalter durch den Identifier des fehlenden Datenträgers. Im unten aufgeführten Beispiel hat dieser die Kennung m0.
DISKPART> break disk=mIDENTIFIER nokeep
Beispiel:
DISKPART> break disk=m0 nokeep
Stellen Sie sicher, dass die Spiegelung nicht mehr vorhanden ist und das Volume als einfaches Volume ausgeführt wird. Geben Sie hierzu den folgenden Befehl ein:
DISKPART> list volume
Wählen Sie das Volume D: aus.
DISKPART> select volume d:
Um detaillierte Informationen zum Volume d: anzuzeigen, geben Sie den folgenden Befehl ein:
DISKPART> detail volume
Um die Spiegelung für das Volume D: zu brechen und den fehlenden Datenträger aus der Spiegelung zu entfernen, geben Sie den Befehl break disk=mIDENTIFIER nokeep ein und ersetzen Sie den Platzhalter durch den Identifier des fehlenden Datenträgers. Im unten aufgeführten Beispiel hat dieser die Kennung m0.
DISKPART> break disk=mIDENTIFIER nokeep
Beispiel:
DISKPART> break disk=m0 nokeep
Stellen Sie sicher, dass die Spiegelung nicht mehr vorhanden ist und das Volume als einfaches Volume ausgeführt wird. Geben Sie hierzu den folgenden Befehl ein:
DISKPART> list volume
Um eine Übersicht der Datenträger anzuzeigen, geben Sie den folgenden Befehl ein:
DISKPART> list disk
Wählen Sie den fehlenden Datenträger aus.
DISKPART> select disk IDENTIFIER
Beispiel:
DISKPART> select disk m0
Löschen Sie den fehlenden Datenträger.
DISKPART> delete disk
Rufen Sie die Übersicht der Festplatten auf und prüfen Sie, ob der fehlenden Datenträger gelöscht wurde:
DISKPART> list disk
Um Diskpart zu beenden, geben Sie den folgenden Befehl ein:
DISKPART> exit
Veraltete Einträge aus dem BCD-Speicher entfernen
Entfernen Sie alle veralteten Einträge aus dem BCD-Speicher. Benennen Sie außerdem die Einträge um, um den aktuellen Zustand des Systems genau widerzuspiegeln. Gehen Sie hierzu wie folgt vor:
Geben Sie in die Suchleiste, die sich unten in der Taskleiste befindet, den Befehl cmd ein.
Klicken Sie mit der rechten Maustaste auf Eingabeaufforderung.
Klicken Sie auf Als Administrator ausführen.
Um die GUID des Eintrags in NVRAM zu ermitteln, der die Beschreibung Windows Boot Manager und einen Geräteparameter mit einem unbekannten oder fehlenden Geräteparameter aufweist, geben Sie den folgenden Befehl ein:
C:\Users\Administrator>bcdedit /enum all /v
Nachdem Sie die GUID für diesen Eintrag ermittelt haben, verwenden Sie die Befehlsgerätepartition bcdedit /set {GUID} =s:, um den Eintrag auf Datenträger 1 zu verweisen. Ersetzen vor der Eingabe den Platzhalter {GUID}.
C:\Users\Administrator>bcdedit /set {GUID} device partition=s:
Beispiel:
C:\Users\Administrator>bcdedit /set {9dea862c-5cdd-4e70-acc1-f32b344d4795} device partition=s:
Verwenden Sie die Ausgabe des Befehls bcdedit /enum all /v, um die GUID des Eintrags Windows Boot Manager Cloned in NVRAM zu ermitteln.
C:\Users\Administrator>bcdedit /enum all /v
Nachdem Sie die oben genannte GUID für diesen Eintrag ermittelt haben, verwenden Sie den Befehl bcdedit /delete {GUID} , um den alten Eintrag für Datenträger 1 aus NVRAM zu löschen. Ersetzen Sie vor der Eingabe den Platzhalter {GUID}.
C:\Users\Administrator>bcdedit /delete {GUID}
Beispiel:
C:\Users\Administrator>bcdedit /delete {48202074-7321-11ee-9af9-d05099ff2689}
Suchen Sie in der Ausgabe für den bcdedit /enum all /v Befehl nach einem Eintrag namens Windows Resume Application, der einen Geräteparameter mit einem unbekannten oder fehlenden Geräteparameter aufweist. Geben Sie hierzu den folgenden Befehl ein:
C:\Users\Administrator>bcdedit /enum all /v
Löschen Sie diesen Eintrag mithilfe des Befehls bcdedit /delete {GUID} . Passen Sie hierzu den Platzhalter an und geben Sie anschließend den angepassten Befehl ein:
C:\Users\Administrator>bcdedit /delete {GUID}
Beispiel:
C:\Users\Administrator>bcdedit /delete {4820206e-7321-11ee-9af9-d05099ff2689}
Verwenden Sie die Ausgabe des Befehls bcdedit /enum all /v, um den Eintrag mit der Beschreibung Windows Resume Application - Secondary Plex zu ermitteln.
Um den Eintrag so umzubenennen, dass dieser jetzt der Eintrag Windows Resume Application für den primären Spiegelplex ist, ersetzen Sie den Platzhalter im unten stehenden Befehl und geben Sie anschließend den angepassten Befehl ein:
C:\Users\Administrator>bcdedit /set {GUID} description "Windows Resume Application"
Beispiel:
bcdedit /set {48202072-7321-11ee-9af9-d05099ff2689} description "Windows Resume Application"
Geben Sie den folgenden Befehl ein:
C:\Users\Administrator>bcdedit /enum all /v
Suchen Sie in der Ausgabe nach einem Eintrag mit der Beschreibung Windows Server, der einen Geräteparameter mit einem unbekannten oder fehlenden Geräteparameter aufweist.
Löschen Sie diesen Eintrag. Passen Sie den Platzhalter des unten stehenden Befehls an und geben Sie anschließend den angepassten Befehl ein:
C:\Users\Administrator>bcdedit /delete {GUID}
Beispiel:
C:\Users\Administrator>bcdedit /delete {4820206f-7321-11ee-9af9-d05099ff2689}
Geben Sie den folgenden Befehl ein:
C:\Users\Administrator>bcdedit /enum all /v
Suchen Sie in der Ausgabe nach einem Eintrag mit der Beschreibung "Windows Server - Secondary Plex".
Benennen Sie diesen Eintrag um. Passen Sie hierzu den Platzhalter des unten stehenden Befehls an und geben Sie anschließend den angepassten Befehl ein:
C:\Users\Administrator>bcdedit /set {GUID} description "Windows Server"
Beispiel:
C:\Users\Administrator>bcdedit /set {48202073-7321-11ee-9af9-d05099ff2689} description "Windows Server"
Geben Sie den folgenden Befehl ein:
C:\Users\Administrator>bcdedit /enum all /v
Suchen Sie nach dem BCD-Eintrag mit der Beschreibung "Windows Memory Diagnostic".
Um den Eintrag auf den Speichertester zu verweisen, der sich auf Datenträger 1 befindet, müssen Sie den Platzhalter des unten stehenden Befehls anpassen und diesen anschließend eingeben:
C:\Users\Administrator>bcdedit /set {GUID} device partition=s:
Beispiel:
C:\Users\Administrator>bcdedit /set {b2721d73-1db4-4c62-bf78-c548a880142d} device partition=s:
Um die GUID des Windows Recovery Environment und die zugehörige GUID unter "Device options" anzuzeigen, geben Sie den folgenden Befehl ein:
C:\Users\Administrator>bcdedit /enum all /v
Um das RAM-Disk-Gerät für die Windows-Wiederherstellungsumgebung zu konfigurieren, passen Sie den Platzhalter des unten stehenden Befehls an und geben Sie anschließend den angepassten Befehl ein:
C:\Users\Administrator>bcdedit /set {GUID} ramdisksdidevice partition=\Device\HarddiskVolume3
Beispiel:
C:\Users\Administrator>bcdedit /set {48202071-7321-11ee-9af9-d05099ff2689} ramdisksdidevice partition=\Device\HarddiskVolume3
Geben Sie den folgenden Befehl ein:
C:\Users\Administrator>bcdedit /enum all /v
Die zweite GUID ist die GUID der Windows-Wiederherstellung. Diese wird unter Geräteoptionen angezeigt.
Suchen Sie in der vollständigen Liste der vorhandenen Boot-Konfigurationseinträge im BCD-Store (Boot Configuration Data) nach den Einträgen im BCD-Store, die für die Windows-Wiederherstellungsumgebung relevant sind.
Konfigurieren Sie die Windows-Wiederherstellungsumgebung so, dass diese auf ein spezifisches RAM-Disk-Gerät und die zugehörige Windows-Wiederherstellungsimage-Datei (Winre.wim) zugreift. Passen Sie hierzu den Platzhalter des unten stehenden Befehls an und geben Sie anschließend den angepassten Befehl ein. Der erste Platzhalter ist die GUID für die Windows-Wiederherstellungsumgebung. Die zweite GUID ist die GUID die als spezifischer Eintrag unter Device options in der Windows-Wiederherstellung angezeigt wird.
C:\Users\Administrator>bcdedit /set {GUID} device ramdisk=[\Device\HarddiskVolume3]\Recovery\WindowsRE\Winre.wim,{GUID}
Beispiel:
C:\Users\Administrator>bcdedit /set {48202070-7321-11ee-9af9-d05099ff2689} device ramdisk=[\Device\HarddiskVolume3]\Recovery\WindowsRE\Winre.wim,{48202071-7321-11ee-9af9-d05099ff2689}
Konfigurieren Sie das RAM-Disk-Gerät für das Betriebssystem so, dass es auf die spezifische Windows-Wiederherstellungsimage-Datei zugreift. Passen Sie hierzu den Platzhalter des unten stehenden Befehls an und geben Sie anschließend den angepassten Befehl ein:
C:\Users\Administrator>bcdedit /set {GUID} osdevice ramdisk=[\Device\HarddiskVolume3]\Recovery\WindowsRE\Winre.wim,{GUID}
Beispiel:
C:\Users\Administrator>bcdedit /set {48202070-7321-11ee-9af9-d05099ff2689} osdevice ramdisk=[\Device\HarddiskVolume3]\Recovery\WindowsRE\Winre.wim,{48202071-7321-11ee-9af9-d05099ff2689}
Um sicherzustellen, dass die vorgenommenen Änderungen korrekt sind, geben Sie den folgenden Befehl ein:
C:\Users\Administrator>bcdedit /enum all /v
Prüfen Sie die NVRAM- and BCD-Einträge.
Führen Sie einen Neustart des Servers durch.
Sofern verfügbar, wählen Sie im Windows Boot Manager Windows Server aus. Andernfalls sollte das Betriebssystem automatisch von Datenträger 1 booten.
Datenträger in das GPT-Format konvertieren
Um den Datenträger in das GPT-Format zu konvertieren, gehen Sie wie folgt vor:
Loggen Sie sich auf dem gewünschten Server als Administrator ein.
Um die Powershell zu öffnen, geben Sie in die Suchleiste, die sich in der Taskleiste befindet, das Wort Powershell ein.
Klicken Sie mit der rechten Maustaste auf Powershell und klicken Sie auf Als Administrator ausführen.
Geben Sie in der Powershell den Befehl diskpart ein.
PS C:\Users\Administrator> diskpart
Microsoft DiskPart version 10.0.17763.1911
Copyright (C) Microsoft Corporation.
On computer: E83A0ABUm eine Übersicht der Datenträger anzuzeigen, geben Sie den folgenden Befehl ein:
DISKPART> list disk
Wählen Sie mit dem folgenden Befehl den Datenträger 0 aus:
DISKPART> select disk 0
Um den Datenträger 0 in das GPT-Format zu konvertieren, geben Sie den folgenden Befehl ein:
DISKPART> convert GPT
Um eine Übersicht der Partitionen anzuzeigen, geben Sie den folgenden Befehl ein:
DISKPART> list partition
Notieren Sie die Partitionen sowie deren Typ und Größe.
Um Partition1 auf Datenträger 0 zu löschen, die automatisch erstellt wird, geben Sie die folgenden Befehle ein:
DISKPART> Select partition 1
DISKPART> delete partition overrideZeichnen Sie das Partitionslayout für Datenträger 1 auf, um das Layout auf Datenträger 0 zu duplizieren. Geben Sie hierzu die folgenden Befehle ein:
DISKPART> select disk 1
DISKPART> list partitionWählen Sie mit dem folgenden Befehl den Datenträger 0 aus:
DISKPART> select disk 0
Um eine EFI-Systempartition mit einer Größe von 260 MB auf dem ausgewählten Datenträger zu erstellen, geben Sie den folgenden Befehl ein:
DISKPART> create partition efi size=260
Formatieren Sie mit dem unten stehenden Befehl die gerade erstellte EFI-Systempartition mit dem Dateisystem FAT32 und vergeben Sie dieser das Label "System":
DISKPART> format quick fs=fat32 label="System"
Um eine MSR-Partition (Microsoft Reserved Partition) mit einer Größe von 16 MB auf dem ausgewählten Datenträger zu erstellen, geben Sie den folgenden Befehl ein:
DISKPART> fcreate partition msr size=16
Erstellen Sie mit dem folgenden Befehl eine primäre Partition mit einer Größe von 650 MB auf dem ausgewählten Datenträger.
DISKPART> create partition primary size=650
Formatieren Sie die gerade erstellte primäre Partition mit dem Dateisystem NTFS und vergeben Sie das Label "Recovery tools". Geben Sie hierzu den folgenden Befehl ein:
DISKPART> format quick fs=ntfs label="Recovery tools"
Um die erstellte Partition als eine Windows-Wiederherstellungspartition zu kennzeichnen, müssen Sie dieser eine spezielle GUID zuweisen. Geben Sie hierzu den folgenden Befehl ein:
DISKPART> set id="de94bba4-06d1-4d40-a16a-bfd50179d6ac"
Um der GUID-Partitionstabelle Attribute zuzuweisen, die bestimmte Merkmale für die Partitionierung festlegen, geben Sie den folgenden Befehl ein:
DISKPART> gpt attributes=0x8000000000000001
Um eine aktualisierte Liste aller Partitionen auf dem ausgewählten Datenträger anzuzeigen, geben Sie den folgenden Befehl ein:
DISKPART> list partition
Konvertieren Sie den Datenträger 0 in einen dynamischen Datenträger. Geben Sie hierzu die folgenden Befehle ein:
DISKPART> select disk 0
DISKPART> convert dynamicUm den Datenträger 1 in einen dynamischen Datenträger zu konvertieren, geben Sie die folgenden Befehle ein:
DISKPART> select disk 1
DISKPART> convert dynamicUm den dynamischen Datenträger (Disk 0) dem Volume C hinzuzufügen, geben Sie die folgenden Befehle ein:
DISKPART> select volume c
DISKPART> add disk=0Um den dynamischen Datenträger (Disk 1) dem Volume D hinzuzufügen, geben Sie die folgenden Befehle ein:
DISKPART> select volume d
DISKPART> add disk=1Führen Sie einen Neustart des Servers durch.
Sofern verfügbar, wählen Sie im Windows Boot Manager Windows Server aus. Andernfalls sollte das Betriebssystem automatisch von Datenträger 1 booten.
Der Recovery-Partition einen Laufwerksbuchstaben zuweisen
Um die Powershell zu öffnen, geben Sie in die Suchleiste, die sich in der Taskleiste befindet, das Wort Powershell ein.
Klicken Sie mit der rechten Maustaste auf Powershell und klicken Sie auf Als Administrator ausführen.
Geben Sie in der Powershell den Befehl diskpart ein.
PS C:\Users\Administrator> diskpart
Microsoft DiskPart version 10.0.17763.1911
Copyright (C) Microsoft Corporation.
On computer: E83A0ABUm den Datenträger 0 auszuwählen, geben Sie den folgenden Befehl ein:
DISKPART> select disk 0
Um eine Übersicht der Partitionen anzuzeigen, geben Sie den folgenden Befehl ein:
DISKPART> list partition
Wählen Sie die Partition mit dem Namen Recovery aus. Passen Sie hierzu den Platzhalter des unten stehenden Befehls an und geben Sie anschließend den angepassten Befehl ein:
DISKPART> select partition PARTITIONSNUMMER
Beispiel:
select partition 4
Weisen Sie der Partition den Laufwerksbuchstaben r zu.
DISKPART> assign letter=r
Um den Datenträger 1 auszuwählen, geben Sie den folgenden Befehl ein:
DISKPART> select disk 1
Rufen Sie mit dem folgenden stehenden Befehl die Übersicht der Partitionen auf:
DISKPART> list partition
Wählen Sie die Partition mit dem Namen Recovery aus. Passen Sie hierzu den Platzhalter des unten stehenden Befehls an und geben Sie anschließend den angepassten Befehl ein:
DISKPART> select partition PARTITIONSNUMMER
Beispiel:
select partition 4
Weisen Sie der Partition den Laufwerksbuchstaben q zu.
DISKPART> assign letter=q
Um Diskpart zu beenden, geben Sie den folgenden Befehl ein:
DISKPART> exit
Windows-Wiederherstellungsumgebungs-Dienst anpassen
Geben Sie in die Suchleiste, die sich unten in der Taskleiste befindet, den Befehl cmd ein.
Klicken Sie mit der rechten Maustaste auf Eingabeaufforderung.
Klicken Sie auf Als Administrator ausführen.
Kopieren Sie den Inhalt der primären Wiederherstellungspartition von Datenträger 0 auf die primäre Wiederherstellungspartition auf dem Datenträger 1 (sekundärer Datenträger), indem Sie den folgenden Befehl eingeben:
C:\Users\Administrator>robocopy q:\ r:\ * /e /copyall /dcopy:t /xd "System Volume Information"
Fragen Sie den Status des Windows-Wiederherstellungsumgebungs-Dienstes ab. Geben Sie hierzu den folgenden Befehl ein:
C:\Users\Administrator>reagentc /info
Um den Windows-Wiederherstellungsumgebungs-Dienst zu deaktivieren, geben Sie den folgenden Befehl ein:
C:\Users\Administrator>reagentc /disable
Legen Sie den Speicherort für das Windows-Wiederherstellungsumgebungs-Image fest. Geben Sie hierzu den folgenden Befehl ein:
C:\Users\Administrator>reagentc /setreimage /path q:\Recovery\WindowsRE /target C:\Windows
Um den Windows-Wiederherstellungsumgebungs-Dienst wieder zu aktivieren, geben Sie den folgenden Befehl ein:
C:\Users\Administrator>reagentc /enable
Um den Status des Windows-Wiederherstellungsumgebungs-Dienstes abzufragen, geben Sie den folgenden Befehl ein:
C:\Users\Administrator>reagentc /info
Geben Sie den Befehl diskpart ein.
PS C:\Users\Administrator> diskpart
Microsoft DiskPart version 10.0.17763.1911
Copyright (C) Microsoft Corporation.
On computer: E83A0ABUm den Datenträger 0 auszuwählen, geben Sie den folgenden Befehl ein:
DISKPART> select disk 0
Um eine Übersicht der Partitionen anzuzeigen, geben Sie den folgenden Befehl ein:
DISKPART> list partition
Wählen Sie die Partition mit dem Namen System aus. Beispiel:
select partition 1
Weisen Sie der Partition den Laufwerksbuchstaben p zu.
DISKPART> assign letter=p
Um den Datenträger 1 auszuwählen, geben Sie den folgenden Befehl ein:
DISKPART> select disk 1
Um eine Übersicht der Partitionen anzuzeigen, geben Sie den folgenden Befehl ein:
DISKPART> list partition
Wählen Sie die Partition mit dem Namen System aus. Beispiel:
DISKPART> select partition 1
Weisen Sie der Partition den Laufwerksbuchstaben s zu.
DISKPART> assign letter=s
Um das Programm Diskpart zu beenden, geben Sie den folgenden Befehl ein:
DISKPART> exit
Boot-Manager aktualisieren
Um einen neuen Eintrag für den Windows Boot Manager zu kopieren, geben Sie den folgenden Befehl in die Eingabeaufforderung ein:
PS C:\Users\Administrator>bcdedit /copy {bootmgr} /d "Windows Boot Manager Cloned"
Notieren Sie die GUID für den neuen Eintrag, die anschließend angezeigt wird.
Ändern Sie die Zuordnung der Gerätepartition. Ersetzen Sie hierzu im folgenden Befehl den Platzhalter durch die GUID, die Sie notiert haben und geben Sie den angepassten Befehl anschließend in die Eingabeaufforderung ein:
PS C:\Users\Administrator>bcdedit /set {GUID} device partition=p:
Beispiel:
PS C:\Users\Administrator>bcdedit /set {9dd220be-7e2d-11ee-a730-d05099ff2689} device partition=p:
Um die Änderungen zu prüfen, geben Sie den folgenden Befehl ein:
PS C:\Users\Administrator>bcdedit /enum all /v
Exportieren Sie den BCD-Speicher mit dem folgenden Befehl:
PS C:\Users\Administrator>bcdedit /export S:\EFI\Microsoft\Boot\BCD2
Um die EFI-Partition, die sich auf dem Laufwerk S: befindet, auf das Laufwerk P: zu kopieren, geben Sie den folgenden Befehl ein:
PS C:\Users\Administrator>robocopy s:\ p:\ /e /r:0
Um den kopierten BCD-Speicher BCD2 in BCD umzubenennen, geben Sie den folgenden Befehl ein:
PS C:\Users\Administrator>rename P:\EFI\Microsoft\Boot\BCD2 BCD
Löschen Sie den BCD-Speicher BCD2 im Verzeichnis S:\EFI\Microsoft\Boot mit dem folgenden Befehl:
PS C:\Users\Administrator>del S:\EFI\Microsoft\Boot\BCD2
Primäre Datenträgerpriorität für die Windows-Startsequenz aktualisieren
Öffnen Sie die Powershell als Administrator.
Starten Sie diskpart. Geben Sie hierzu den folgenden Befehl ein:
DISKPART>diskpart
Wählen Sie das Volume mit dem Buchstaben p aus. Geben Sie hierzu den folgenden Befehl ein:
DISKPART>select volume p
Entfernen Sie das ausgewählte Volume mit dem folgenden Befehl:
DISKPART>remove
Um das Volume mit dem Buchstaben s auszuwählen, geben Sie den folgenden Befehl ein:
DISKPART>select volume s
Entfernen Sie das ausgewählte Volume mit dem folgenden Befehl:
DISKPART>remove
Wählen Sie das Volume mit dem Buchstaben q aus. Geben Sie hierzu den folgenden Befehl ein:
DISKPART>select volume q
Entfernen Sie das ausgewählte Volume mit dem folgenden Befehl:
DISKPART>remove
Um das Volume mit dem Buchstaben r auszuwählen, geben Sie den folgenden Befehl ein:
DISKPART>select volume r
Entfernen Sie das ausgewählte Volume mit dem folgenden Befehl:
DISKPART>remove
Durch diese Änderungen ist Disk 1 der primäre Datenträger. Disk 0 ist der sekundäre Datenträger.
Status der Synchronisierung prüfen
Die Festplatten werden nun synchronisiert. Warten Sie auf den nächsten Neustart bzw. Test. Um den Status der Synchronisierung zu prüfen, gehen Sie wie folgt vor:
Klicken Sie mit der rechten Maustaste auf die Windows-Schaltfläche.
Klicken Sie auf Ausführen.
Geben Sie den Befehl diskmgmt.msc ein und klicken Sie auf OK.
Das Disk Management öffnet sich.Prüfen Sie den Status der Synchronisierung. Wenn die Synchronisierung abgeschlossen ist, haben beide Festplatten den Status Healthy.
Server von dem Cloned Boot Entry booten
Wenn die Synchronisierung abgeschlossen ist und die Festplatten den Status Healthy haben, führen Sie einen Neustart des Servers durch.
Warten Sie, bis die folgende Meldung angezeigt wird:
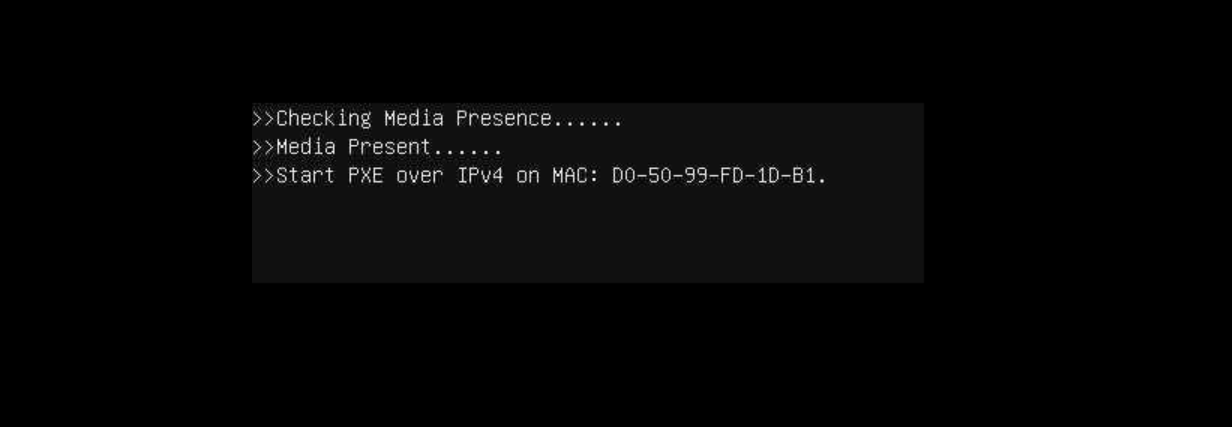
Drücken Sie die Taste F11 und halten Sie diese gedrückt, bis das Bootmenü angezeigt wird.
Wählen Sie die Option Windows Boot Manager Cloned aus und drücken Sie Enter.
Wählen Sie die Option Windows Server - secondary plex [EMS Enabled] und drücken Sie Enter.
Inhalt
- Weitere Informationen zu UEFI
- Vorbereitung: Von zweiter Festplatte booten
- Prüfen, ob ein Dedicated Server UEFI oder BIOS verwendet
- Festplatte 1 den Laufwerksbuchstaben S zuweisen
- BCD-Speicher importieren
- Datenträger identifizieren und Spiegelung brechen
- Veraltete Einträge aus dem BCD-Speicher entfernen
- Datenträger in das GPT-Format konvertieren
- Der Recovery-Partition einen Laufwerksbuchstaben zuweisen
- Windows-Wiederherstellungsumgebungs-Dienst anpassen
- Boot-Manager aktualisieren
- Primäre Datenträgerpriorität für die Windows-Startsequenz aktualisieren
- Status der Synchronisierung prüfen
- Server von dem Cloned Boot Entry booten
- Nach oben