Zusätzliches Software-RAID erstellen (Windows)
Bitte verwenden sie die "Drucken" Funktion am Seitenende, um ein PDF zu erstellen.
Für individuell konfigurierbare Dedicated Server mit Software-RAID und und Microsoft Windows Server 2019 oder Microsoft Windows Server 2022
Wenn Sie einen individualisierbaren Dedicated Server mit Software-RAID und zusätzlichem Datenspeicher bestellen, wird nur für den primären Speicher des Servers ein Software-RAID mit dem Level 1 erstellt. Für den zusätzlichen Speicher müssen Sie in diesem Fall ein separates Software-RAID erstellen.
In diesem Artikel erfahren Sie, welche Vor- und Nachteile die wichtigsten RAID-Level haben und welche Kriterien zur Auswahl des passenden RAID-Levels berücksichtigt werden sollten. Darüber hinaus wird beispielhaft erklärt, wie Sie für die zusätzlich erworbenen Datenspeicher des Typs HDD, SSD oder NVMe in Microsoft Windows Server ein separates Software-RAID mit dem Level 1 erstellen. Die hierbei beschriebene Vorgehensweise empfiehlt sich, um die Vorteile von RAID 1 optimal zu nutzen.
Je nach Anwendungsbereich können Sie für Ihre Datenspeicher auch RAID-Systeme mit abweichenden RAID-Levels erstellen.
Hinweis
Wenn Sie einen individualisierbaren Dedicated Server mit Hardware-RAID bestellen, müssen Sie in den folgenden Fällen ein separates Software-RAID für den zusätzlichen Datenspeicher erstellen:
Sie haben einen individualisierbaren Dedicated Server mit Hardware-RAID bestellt, der Datenspeicher des Typs HDD als primären Speicher und Datenspeicher des Typs NVMe als zusätzlichen Datenspeicher verwendet.
Sie haben einen individualisierbaren Dedicated Server mit Hardware-RAID bestellt, der Datenspeicher des Typs NVMe als primären Speicher und Datenspeicher des Typs HDD, SSD oder NVMe als zusätzlichen Datenspeicher verwendet.
Achtung
Dieser Artikel setzt gute Kenntnisse der Serveradministration mit Microsoft Windows Server voraus.
Kriterien zur Auswahl des passenden RAID-Levels
Die Frage, welches RAID-Level für Ihren Server geeignet ist, können Sie mit Hilfe der folgenden Fragen klären:
Welches Betriebssystem wird auf dem Server verwendet und welche RAID-Level werden von diesem unterstützt?
Welche Speicherkapazität wird benötigt? Wie viel Kapazität der eingesetzten Datenspeicher soll nutzbar sein?
Welche Anforderungen werden an die Schreib- und Lesegeschwindigkeit gestellt?
Welche Anforderungen gibt es hinsichtlich der Datensicherheit?
Achtung
RAID-Systeme ermöglichen eine größere Ausfallsicherheit und/oder eine höhere Geschwindigkeit. Sie sind jedoch kein Ersatz für regelmäßige Backups. Um Datenverlust zu vermeiden, empfehlen wir Ihnen, regelmäßig ein Backup zu erstellen.
Überblick über die wichtigsten RAID-Level
In der folgenden Tabelle sind die wichtigsten RAID-Level sowie deren Vor- und Nachteile aufgeführt:
| RAID 0 | RAID 1 | RAID 5 | RAID 6 | RAID 10 (1+0) | |
|---|---|---|---|---|---|
| Mindestanzahl an Datenspeichern (HDD, SSD oder NVMe) | 2 | 2 | 3 | 4 | 4 |
| Verwendetes Verfahren | Striping | Spiegelung (Mirroring) | Striping und Parität | Striping und doppelte Parität | Striping gespiegelter Daten |
| Ausfallsicherheit | keine | Ausfall eines Laufwerks | Ausfall eines Laufwerks | Ausfall von zwei Laufwerken | Ausfall von zwei Datenspeichern eines Sub-Arrays führt zum Crash des gesamten Systems |
| Kapazitätsausnutzung |
100% Anzahl der Datenspeicher x Kapazität |
50% (Anzahl der Datenspeicher -1) x Kapazität |
67% Anzahl der Datenspeicher - 1 |
50% (Anzahl der Datenspeicher - 2) x Kapazität |
50% (Anzahl der Datenspeicher - 2) x Kapazität |
| Schreibgeschwindigkeit | sehr hoch | niedrig | mittel | niedrig | mittel |
| Lesegeschwindigkeit | sehr hoch | mittel | hoch | hoch | sehr hoch |
| Vorteile |
Höhere Bandbreite als Einzellaufwerke Höhere Zahl an Eingabe- und Ausgabe-Operationen pro Sekunde als bei Einzellaufwerken |
Vollständige Redundanz Datensicherheit und Geschwindigkeit lässt sich bei passendem Controller bzw. passender Software optional erhöhen |
Erhöhte Ausfallsicherheit durch Parität Gutes Preis-Leistungs-Verhältnis in puncto Redundanz und Speicheroptimierung |
Hohe Ausfallsicherheit dank doppelter Parität Leicht verbesserte Durchsatzrate beim Leseprozess im Vergleich zu Einzellaufwerken |
Erhöhte Lesegeschwindigkeit im Vergleich zu Einzellaufwerken Erhöhte Ausfallsicherheit der eingebundenen Datenspeicher |
| Nachteile |
Höhere Ausfallwahrscheinlichkeit als Einzellaufwerke Fehlende Redundanz sorgt dafür, dass ein Großteil der Daten im Fall eines defekten Datenspeichers verloren geht |
Speicherkapazität des Verbunds ist maximal so groß wie die Kapazität des kleinsten Datenspeichers Hoher Kostenfaktor |
Schreibgeschwindigkeit im Vergleich zu Einzellaufwerken verringert Speicherkapazität der einzelnen Datenspeicher wird zu einem gewissen Teil eingeschränkt |
Schreibgeschwindigkeit im Vergleich zu Einzellaufwerken deutlich verringert Speicherkapazität der einzelnen Datenspeicher wird – insbesondere in kleineren Verbünden – deutlich eingeschränkt |
Starke Einschränkung der maximal verfügbaren Speicherkapazität Ausfall von zwei Datenspeichern eines Sub-Arrays führt zum Crash des gesamten Systems |
Separates RAID mit dem Level 1 erstellen und zusätzlich erworbenen Datenspeicher einbinden
Loggen Sie sich auf dem Server als Administrator ein.
Klicken Sie unten links mit der rechten Maustaste auf die Windows-Schaltfläche.
Klicken Sie auf Run.
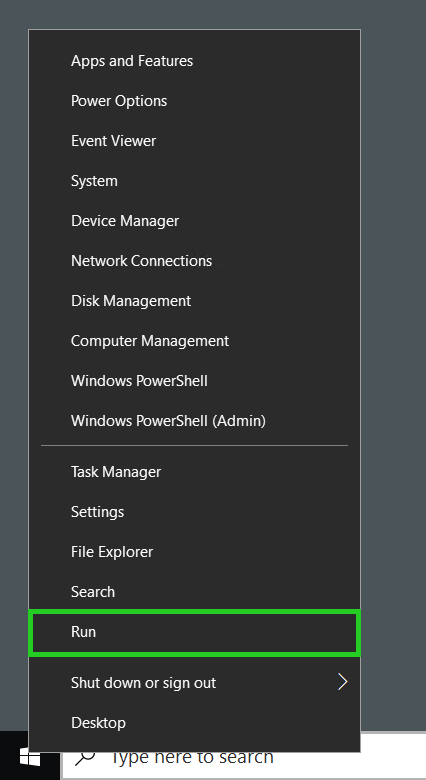
Geben Sie den Befehl diskmgmt.msc ein und klicken Sie auf OK.
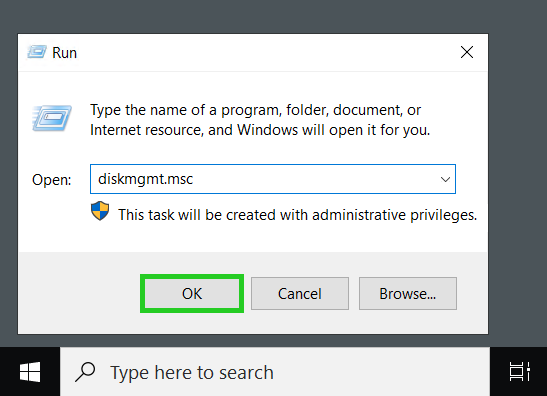
Das Disk Management öffnet sich.
Um die erworbenen, zusätzlichen Datenspeicher in dynamische Datenträger umzuwandeln, wählen Sie diese im Fenster Convert to Dynamic Disk aus und klicken Sie auf OK.
Wenn Ihnen das Fenster Convert to Dynamic Disk nicht angezeigt wird, klicken Sie mit der rechten Maustaste auf einen der zusätzlich erworbenen Datenspeicher. Klicken Sie anschließend auf Convert to Dynamic Disk, um das gleichnamige Fenster anzuzeigen.
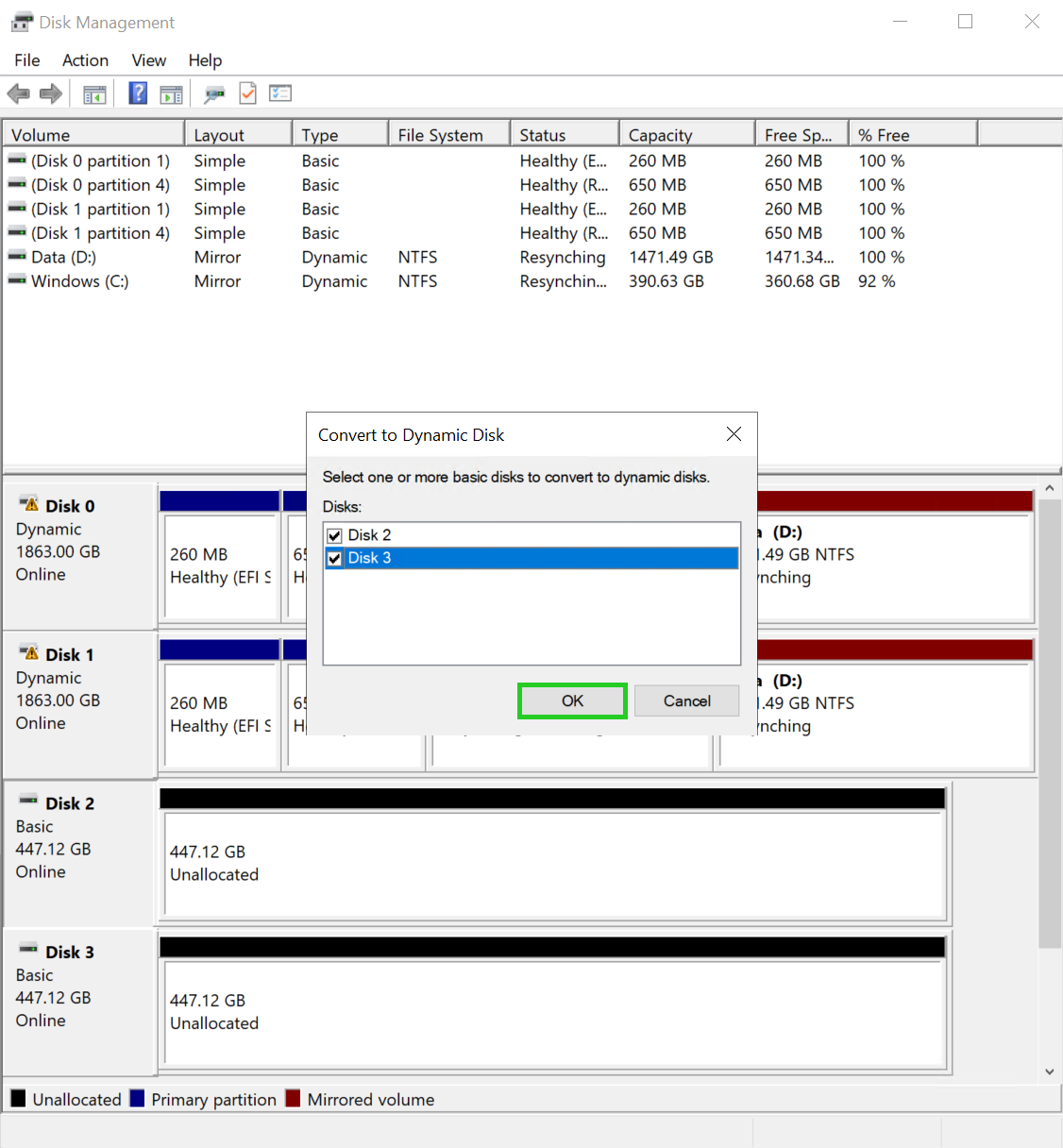
Klicken Sie mit der rechten Maustaste auf einen der zusätzlich erworbenen Datenspeicher.
Klicken Sie auf New Mirrored Volume.
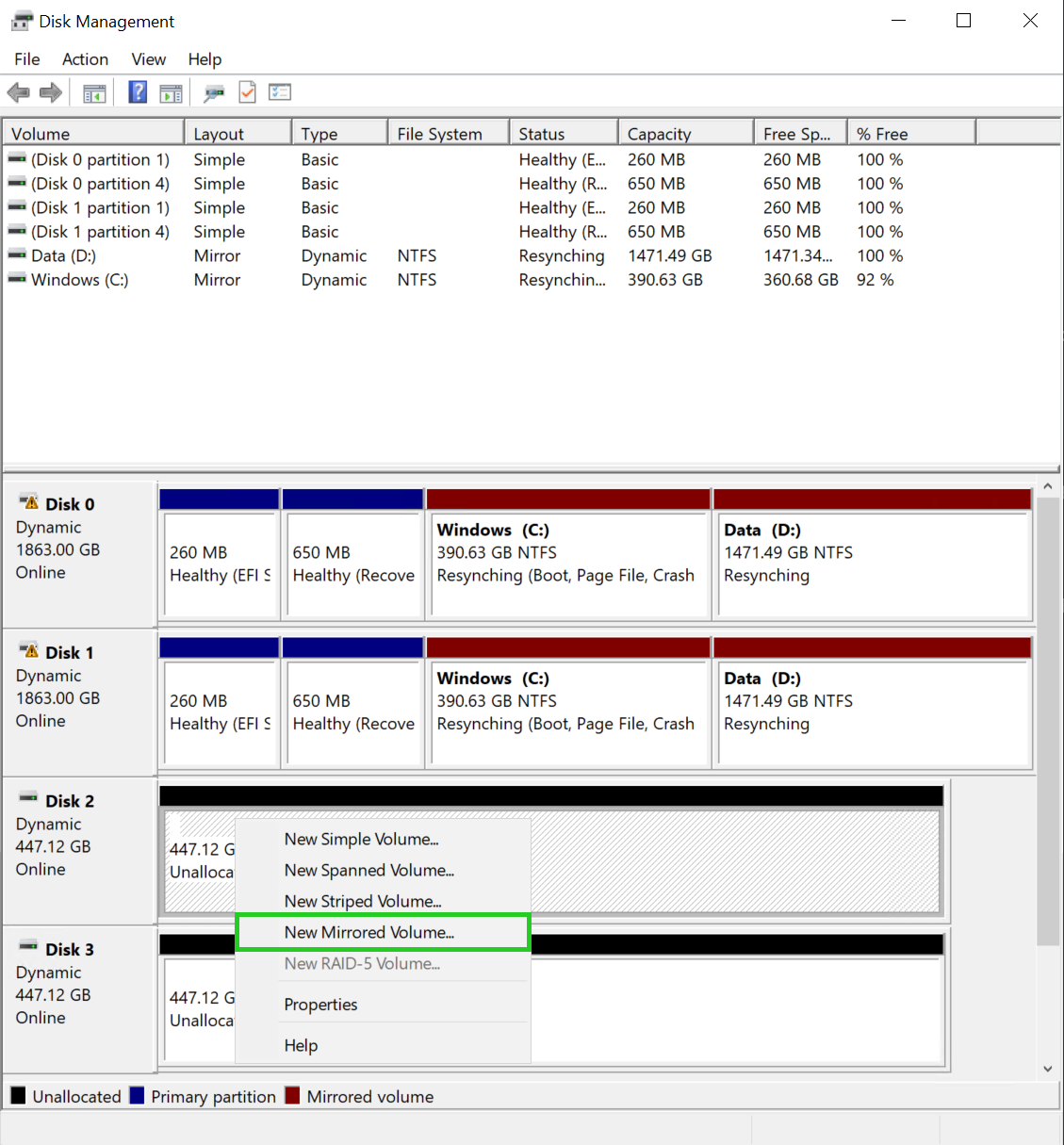
Klicken Sie auf Next.
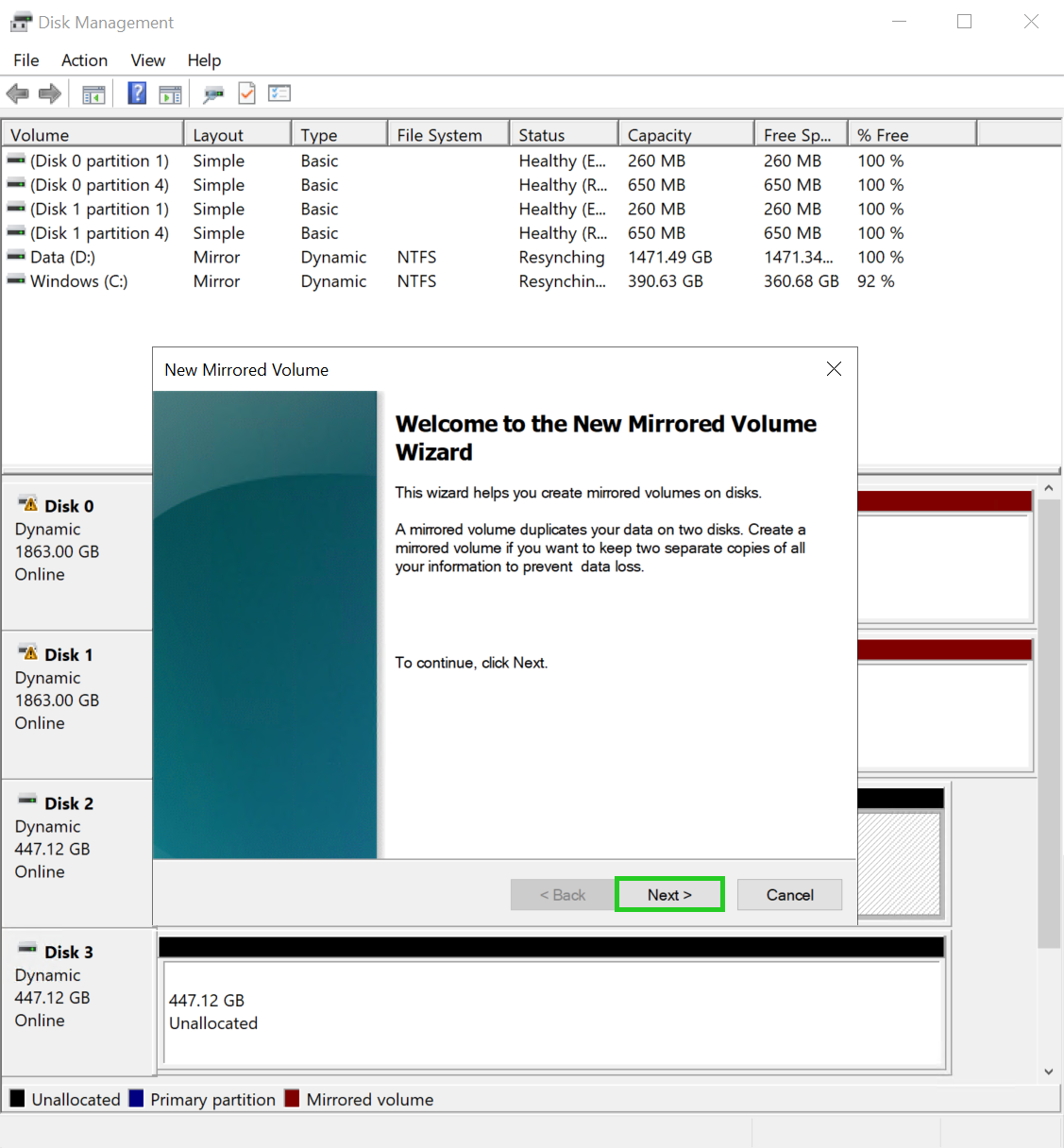
Wählen Sie den zweiten Datenspeicher im Bereich Available: aus und klicken Sie auf Add >.
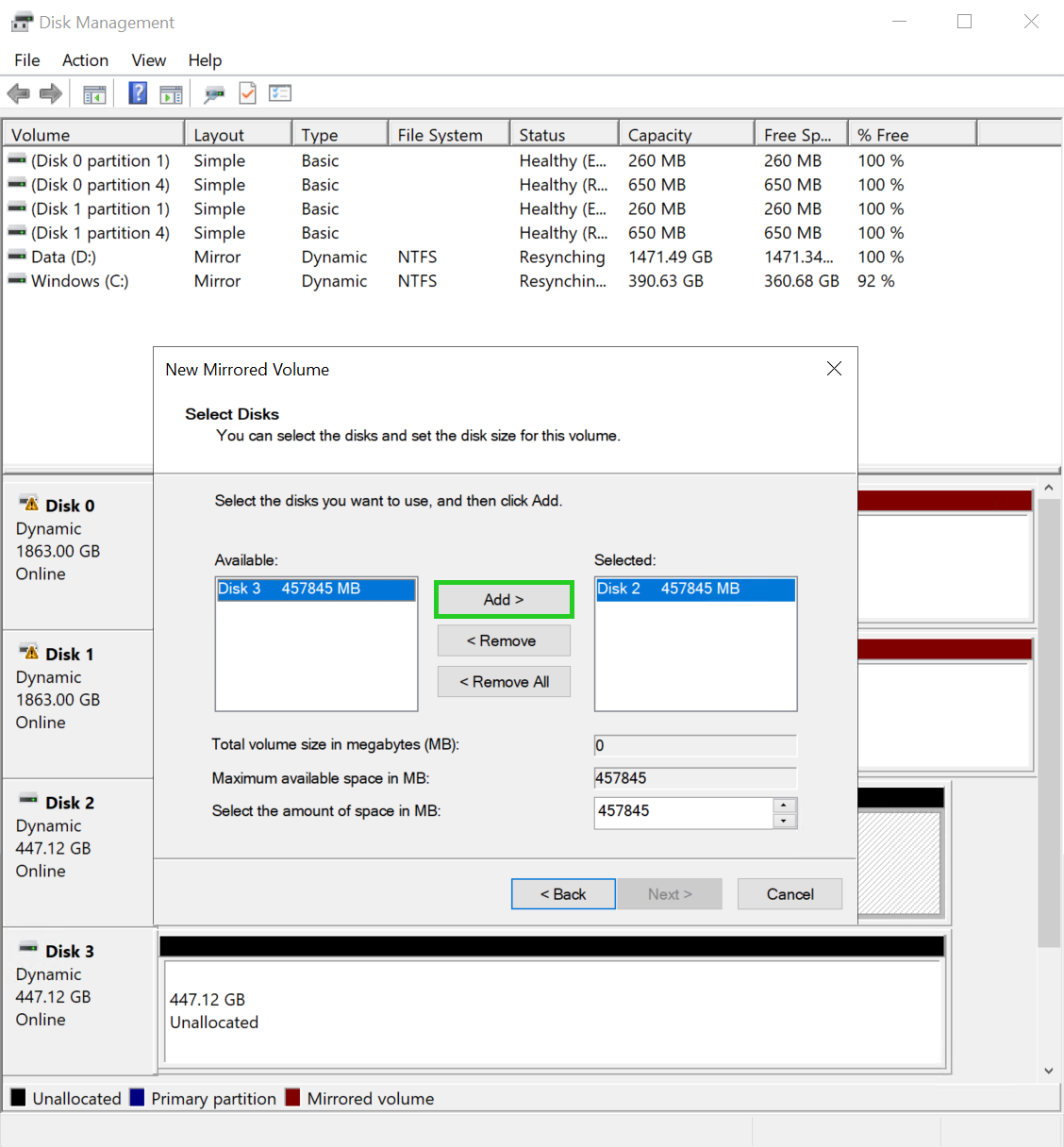
Klicken Sie auf Next.
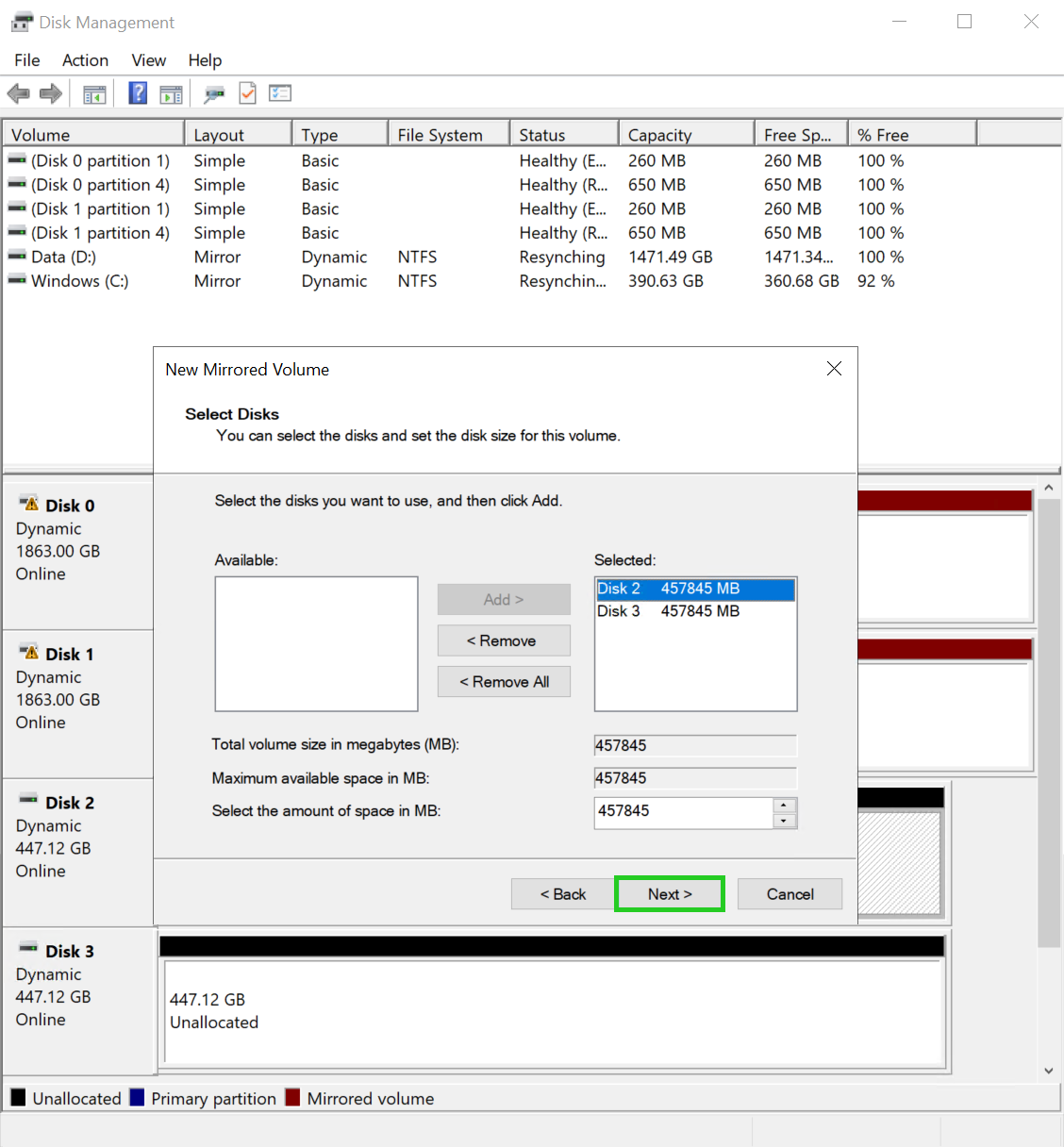
Optional: Wählen Sie den gewünschten Laufwerksbuchstaben.
Klicken Sie auf Next.
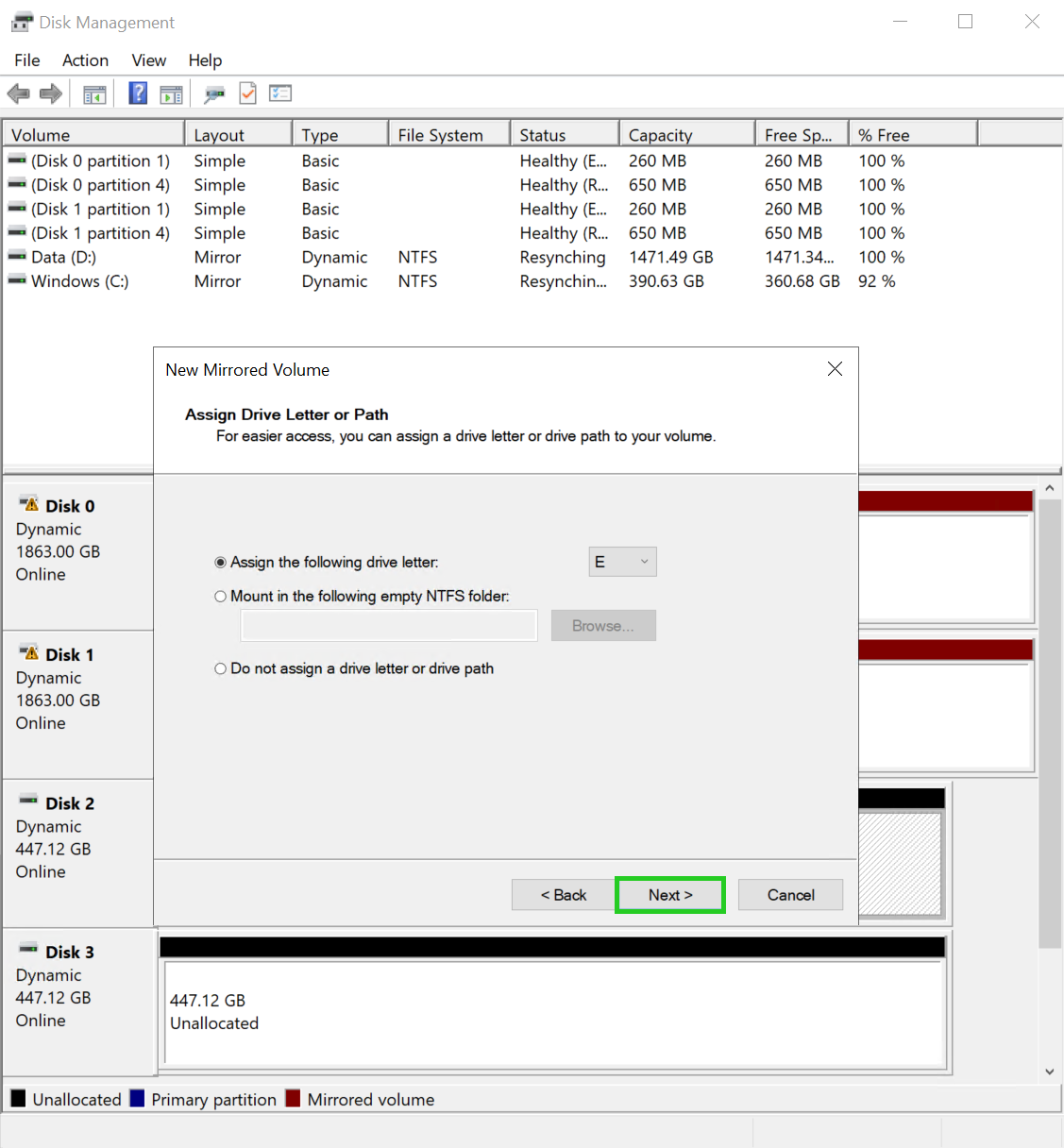
Optional: Wählen Sie im Feld File system: das gewünschte Dateisystem.
Optional: Wählen Sie im Feld Allocation unit size die gewünschte Größe der Zuordnungseinheit aus.
Optional: Geben Sie im Feld Volume label den gewünschten Namen des Datenträgers ein.
Klicken Sie auf Next.
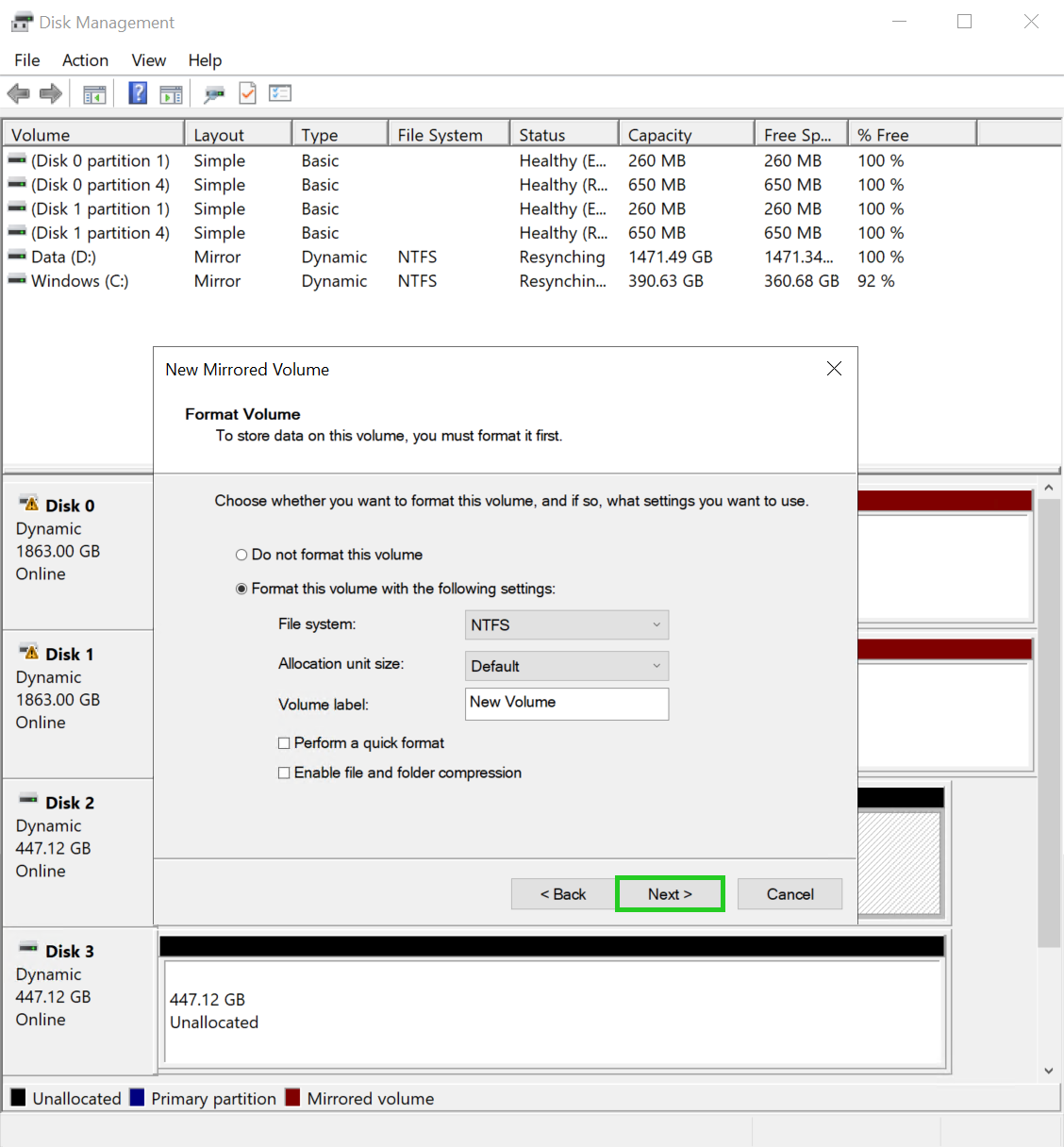
Die Übersicht Completing the New Mirrored Volume Wizard wird angezeigt.
Klicken Sie auf Finish.
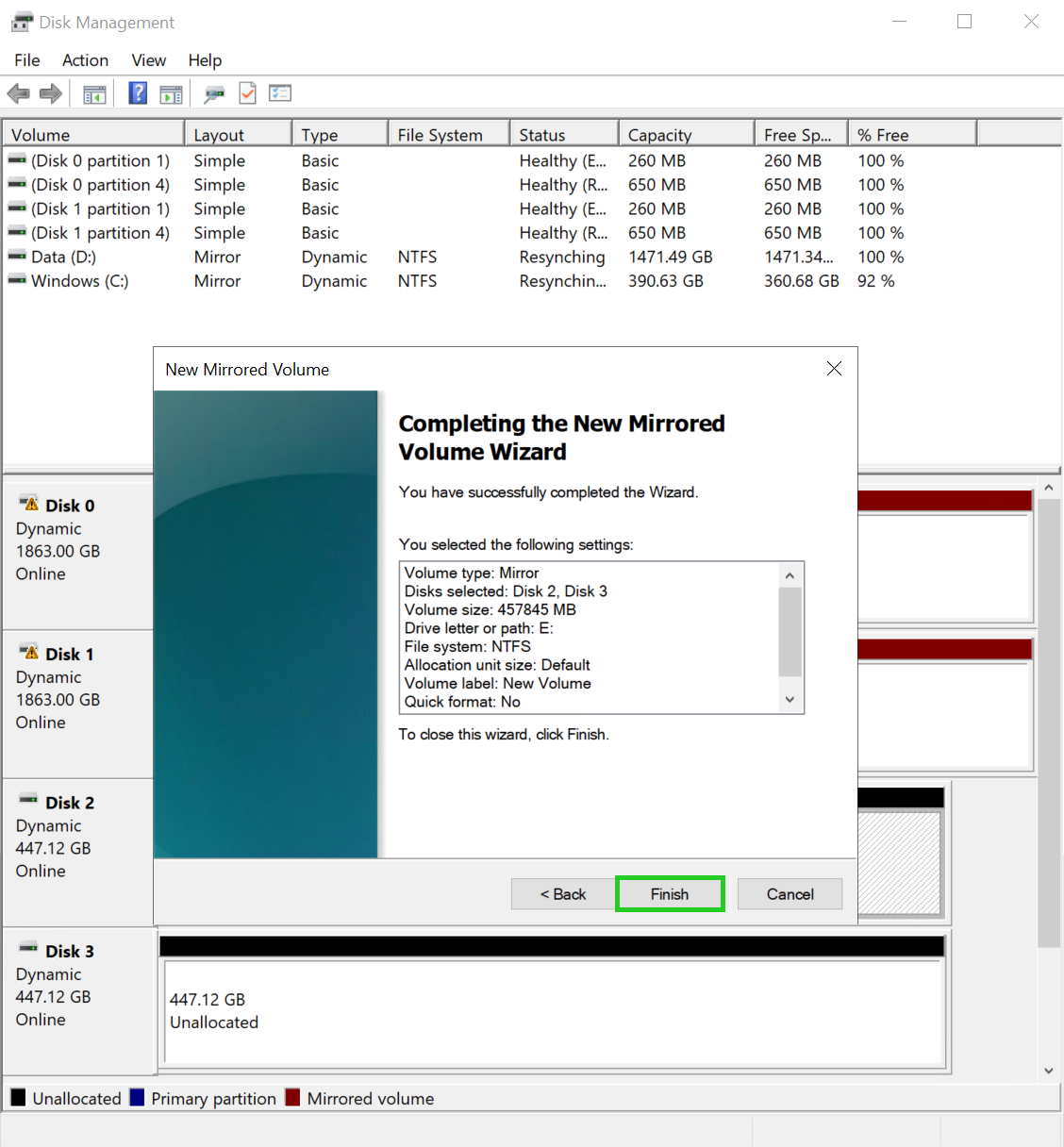
Der Datenträger wird formatiert und das Software-RAID wird konfiguriert.