Logical Volume nach Vergrößerung der SSD in Microsoft Windows Server 2019 oder Microsoft Windows Server 2022 anpassen (Cloud Server)
Bitte verwenden sie die "Drucken" Funktion am Seitenende, um ein PDF zu erstellen.
Für Cloud Server
Wenn Sie zu Ihrem Cloud Server weiteren SSD-Speicherplatz hinzubuchen, müssen Sie die Datenträgerkonfiguration auf dem Server anpassen. In dieser Anleitung zeigen wir Ihnen dies am Beispiel der Vergrößerung des Volumes C:
Voraussetzungen
Sie haben für Ihren Cloud Server zusätzlichen SSD-Speicherplatz hinzugebucht.
oder
Sie haben die bestehende Konfiguration Ihres Cloud Servers geändert und haben hierbei eine Konfiguration gewählt, die einen größeren SSD-Speicherplatz beinhaltet.Sie haben den Server nach der Vergrößerung der SSD neu gestartet.
Sie haben sich auf dem Server als Administrator eingeloggt.
Öffnen Sie die Systemsteuerung.
Klicken Sie auf System und Sicherheit > Verwaltung > Computerverwaltung.
Klicken Sie in der linken Navigationsleiste auf Datenträgerverwaltung.
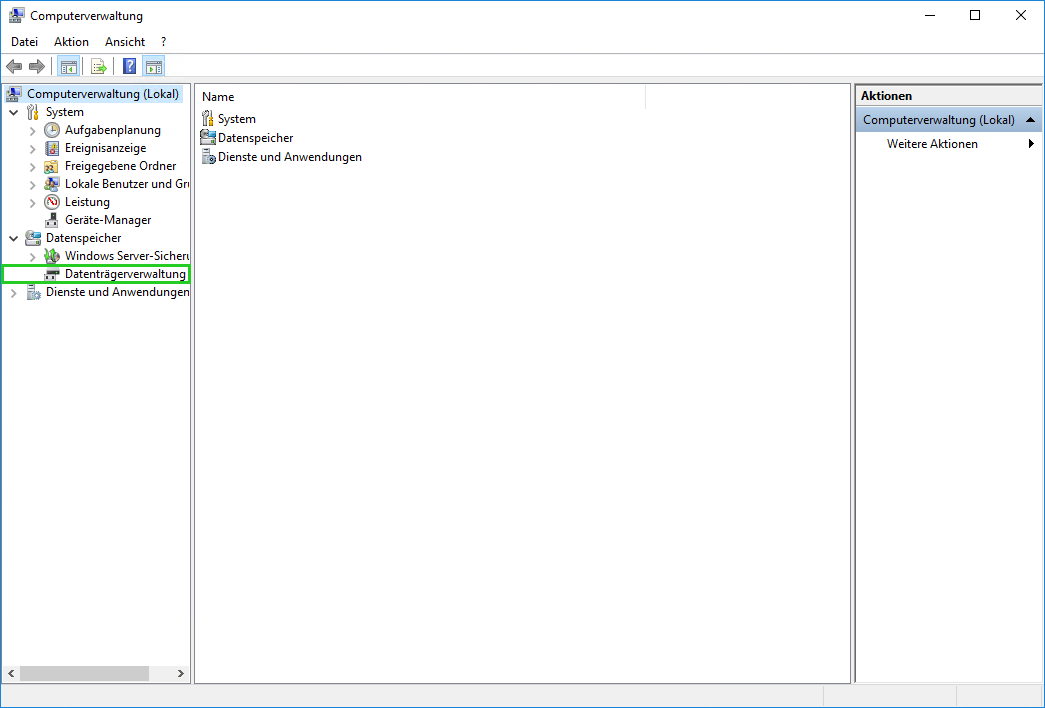
Die Partitionierung Ihrer SSD(s) wird angezeigt. Der hinzugebuchte Speicherplatz wird mit dem Status "Nicht zugeordnet" angezeigt.
Hinweise
Wenn Ihnen in der Datenträgerverwaltung kein freier Speicherplatz angezeigt wird, dann drücken Sie F5.
Wenn Sie im Cloud Panel weitere SSDs zu Ihrem Server hinzufügen, werden diese in der Datenträgerverwaltung mit fortlaufender Nummerierung aufgelistet (Datenträger 1, Datenträger 2 ...).
Klicken Sie mit der rechten Maustaste auf die Partition, die Sie erweitern möchten.
Klicken Sie auf Volume erweitern.
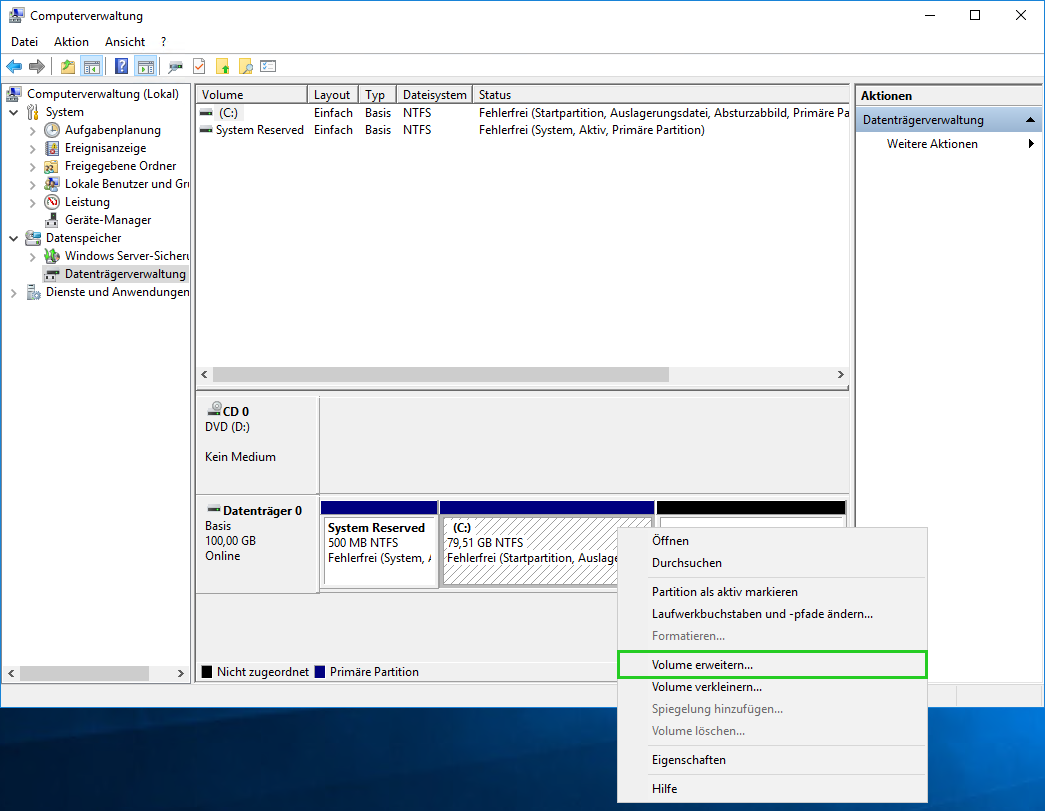
Der Assistent zum Erweitern von Volumes öffnet sich.
Klicken Sie auf Weiter.
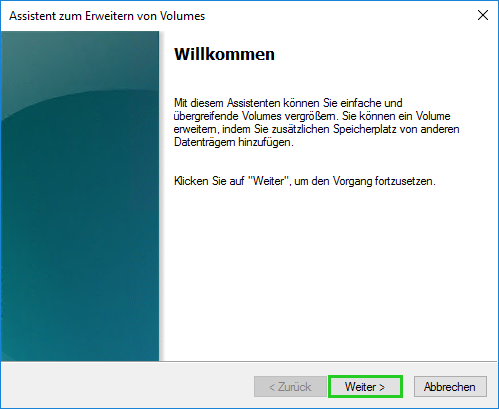
Legen Sie die Größe des hinzuzufügenden Speicherplatzes fest.
Der maximal verfügbare Speicherplatz ist voreingestellt.

Klicken Sie auf Weiter.
Klicken Sie auf Fertig stellen.
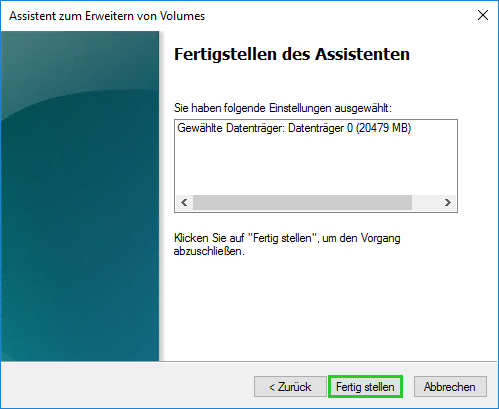
Das Volume wird vergrößert.