Server erstellen (Cloud Server)
Bitte verwenden sie die "Drucken" Funktion am Seitenende, um ein PDF zu erstellen.
Im folgenden Video wird erklärt, wie Sie einen Cloud Server erstellen. Unterhalb des Videos ist eine Schritt-für-Schritt-Anleitung aufgeführt, in der die verschiedenen Konfigurationen und auswählbaren Optionen erklärt werden.
Das Video wird durch das Videoportal Youtube bereitgestellt. Weitere Informationen finden Sie unter https://www.youtube.com/intl/ALL_de/howyoutubeworks/our-commitments/protecting-user-data.
Hinweise
Die Erstellung eines Cloud Servers ist im Cloud Panel nur möglich, wenn Sie zuvor bereits einen Cloud Server oder einen Dedicated Server erstellt haben, der im Cloud Panel verwaltet wird. In diesem Fall können Sie über den gleichen Vertrag im Cloud Panel einen weiteren Cloud Server erstellen.
Wenn Sie zuvor einen vServer bestellt haben und zusätzlich einen Cloud Server einrichten möchten, müssen Sie diesen auf der folgenden Seite bestellen: https://www.ionos.de/cloud/cloud-server
Loggen Sie sich bei IONOS ein, klicken Sie auf Menü und anschließend auf Server & Cloud. Wählen Sie ggf. den gewünschten Vertrag aus.
Klicken Sie im Bereich Infrastruktur > Server neben der Schaltfläche Erstellen auf den nach unten zeigenden Pfeil.
Klicken Sie auf Cloud Server.
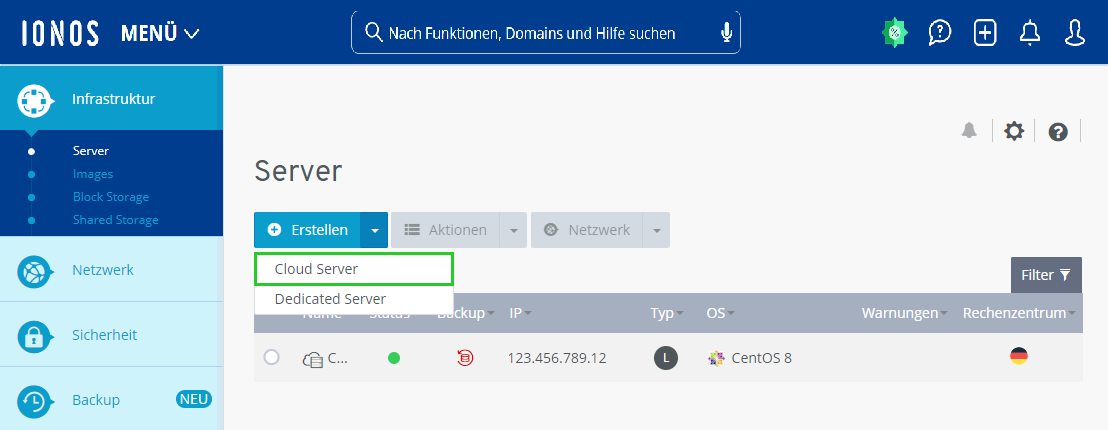
Geben Sie den gewünschten Server-Namen ein.
Wählen Sie die gewünschte Konfiguration für den Server.
Hinweise
Server mit einer festen Konfiguration werden zu einem rabattierten Preis angeboten.
Wenn Sie einen Server mit einer festen Konfiguration ausschalten, fallen die ausgewiesenen Gebühren weiterhin an.
Sobald der Server erstellt wurde, kann die Größe der Festplatte nicht mehr verringert werden.
- Die Gebühren für Ressourcen, deren Verbrauch immer fix ist, werden Ihnen unabhängig von der Nutzung berechnet. Beispiele: SSDs und zusätzliche IP-Adressen.
Optional: Weisen Sie einen Block Storage zu.
Wählen Sie im Bereich Images das Betriebssystem für den Server.
| Image | Beschreibung |
|---|---|
| IONOS Images | Diese von IONOS validierten Images enthalten das vollständige Betriebssystem. |
| Anwendungen | Diese Images enthalten eine bestimmte, vorinstallierte Software. Sobald der Server angelegt wurde, kann diese Software von Ihnen verwendet werden. |
| ISO | Diese Images entsprechen den Original-Installations-DVDs von Windows und Linux. Sobald der Server betriebsbereit ist, müssen Sie die KVM-Konsole starten und das Betriebssystem auf dem Server installieren. Bei Betriebssystemen mit mehr als einer Installations-DVD muss zunächst mit der ersten begonnen werden. Sie können die DVDs unter dem Menüpunkt DVD-Laufwerk wechseln. |
| Meine Images | Damit der Reiter Meine Images angezeigt wird, müssen Sie mindestens ein Image von einem bestehenden Server erstellen. Dieser muss sich im gleichen IONOS Rechenzentrum befinden. Wenn Sie ein eigenes Image zur Erstellung eines neuen Servers verwenden, wird der ursprüngliche Server dadurch geklont. Die Zugangsdaten zum neu installierten Server sind mit denen des ursprünglichen Servers identisch. |
Hinweise
Eigene Images können nur in dem IONOS Rechenzentrum genutzt werden, in dem Sie erstellt worden sind. Wenn Sie in mehreren Rechenzentren eigene Images zur Erstellung von neuen Servern nutzen möchten, dann müssen Sie in jedem IONOS Rechenzentrum mindestens 1 Image erstellen.
ISO-Images enthalten keine Lizenzschlüssel. Je nach gewähltem Betriebssystem kann die Eingabe eines Lizenzschlüssels erforderlich sein. Dieser muss von Ihnen ggf. bereitgestellt werden.
Optional: Wählen Sie die gewünschte, zusätzliche Software.
SQL Server: Wenn Sie das Betriebssystem Microsoft Windows gewählt haben, können Sie optional SQL Server installieren. SQL Server ist ein relationales Datenbankmanagement- und Analysesystem von Microsoft.
Plesk Obsidian: Wenn Sie das Microsoft Windows, Ubuntu, CentOS oder Debian ausgewählt haben, können Sie optional Plesk Obsidian installieren.
Wählen Sie das gewünschte Rechenzentrum und die gewünschte Availability Zone. Availability Zones bestehen aus mehreren isolierten, physischen Standorten innerhalb eines Rechenzentrums. Sie werden über dedizierte, regionale Netzwerke miteinander gekoppelt und sind redundant ausgelegt.
Hinweise
Je kürzer die geografische Distanz zwischen Ihren Servern und den Benutzern bzw. den Besuchern ist, desto kürzer sind auch die Ladezeiten. Um die Ladezeit zu optimieren, empfiehlt sich die Auswahl eines IONOS Rechenzentrums, das sich möglichst nahe bei Ihren Benutzern bzw. Ihren Besuchern befindet.
Folgende Ressourcen müssen für jedes Rechenzentrum separat eingerichtet werden:
Shared Storages
Load Balancer
Private Netzwerke
VPNFirewall- und Monitoring-Richtlinien können unabhängig vom gewählten IONOS Rechenzentrum an alle Server zugewiesen werden.
Um von diesem Server Backups erstellen zu können, aktivieren Sie im Bereich Backup die Option Daten des Servers durch Backups schützen. Bei Images, die mit dem Backup Agent kompatibel sind, ist diese Option bereits aktiviert. Wählen Sie anschließend den gewünschten, vordefinierten Schutzplan aus. Wenn Sie bisher noch kein Backup-Paket eingerichtet haben oder zu einem größeren Paket wechseln möchten, wählen Sie danach das gewünschte Backup-Paket. Der Backup-Agent wird im Rahmen der Erstellung des Servers automatisch installiert.
Die Verwaltung der Backups erfolgt über die Backup-Konsole. Diese können Sie im Bereich Backup > Backup-Paket aufrufen.
Hinweis
Wenn Sie ein Image auswählen, das nicht mit dem Backup Agent kompatibel ist, wird dieser nicht im Rahmen der Servererstellung automatisch installiert. Um in diesem Fall Backups zu erstellen, müssen Sie den Backup Agent nach der Erstellung des Servers im Bereich Backup > Backup-Paket herunterladen und manuell installieren.
Wenn Sie im Bereich Backup die Option Daten des Servers durch Backups schützen aktiviert haben, klicken Sie im folgenden Satz auf das rechteckige Symbol, um weitere Informationen zur Informationen zur Datenschutzrichtlinie aufzurufen: Klicken Sie hier für weitere Informationen zur Datenschutzrichtlinie.
Klicken Sie im Bereich Weitere Einstellungen auf Anzeigen.
Geben Sie im Feld Passwort das Passwort für den Zugriff auf den Server ein und wiederholen Sie dieses.
Optional: Wenn Sie eine Linux-Distribution installieren, können Sie im Feld SSH-Schlüssel einen oder mehrere öffentliche Schlüssel auswählen, um die Public-Key-Authentifizierung zu nutzen. Alternativ können Sie einen neuen SSH-Schlüssel importieren.
Hinweis
Die Public-Key-Authentifizierung ist eine Authentifizierungsmethode, mit der Sie sich ohne Passwort sicher anmelden können. Dieses Verfahren verwendet einen privaten und einen öffentlichen Schlüssel für die Benutzerauthentifizierung. Der öffentliche Schlüssel muss im Cloud Panel hinterlegt werden, damit die Schlüssel-Authentifizierung auf dem Server eingerichtet wird. Hierbei wird der öffentliche Schlüssel automatisch in die Datei root/.ssh/authorized_keys eingetragen. Der private Schlüssel wird lokal auf dem eigenen Computer gespeichert und kann zusätzlich mit einem Passwort geschützt werden.
Optional: Wenn Sie eine Linux-Distribution installieren, können Sie die SSH-Passwortauthentifizierung deaktivieren. In diesem Fall ist ausschließlich eine Authentifizierung mittels Public-Key-Authentifizierung möglich.
Optional: Um Ihren Server nach der Erstellung individuell zu konfigurieren, fügen Sie im Feld Cloud-Init User Data das gewünschte Post-Creation-Skript ein und wählen Sie anschließend den Skripttyp.
Hinweis
Das Skript wird von cloud-init nach der Erstellung des Servers verarbeitet und ausgeführt. Diese kostenlose Software kann die folgenden Skripte ausführen:
Linux:
Cloud Config
Shell-Skripte
Nur-Text
Microsoft Windows:
Powershell-Skripte
Kommandozeilen-Skripte
Nur-Text
Wählen Sie im Bereich Verteilung der Prozessoren und Kerne die gewünschte Verteilung der Prozessoren und Kerne.
Hinweise
Prüfen Sie die Systemvoraussetzungen des Betriebssystems und der zu installierenden Software, bevor Sie die Verteilung der Prozessoren und Kerne festlegen.
Prüfen Sie, ob die von Ihnen installierte Software auf der Basis von Benutzern oder auf der Basis von Cores lizenziert wird, bevor Sie die Verteilung der Prozessoren und Kerne festlegen.
Wählen Sie in der Liste Firewall-Richtlinie eine Firewall-Richtline aus.
Legen Sie in der Liste Öffentliche IP fest, ob dem Server eine bestehende oder eine neue öffentliche IP zugewiesen werden soll.
Optional: Wählen Sie im Feld Privates Netzwerk aus, ob ein privates Netzwerk erstellt werden soll. Alternativ können Sie den Server an ein bestehendes privates Netzwerk zuweisen.
Klicken Sie auf Erstellen.
Der Server wird erstellt.
Hinweis
Aus Sicherheitsgründen ist der SMTP-Port 25 (ausgehend) gesperrt. Wenn Sie den SMTP-Port freischalten möchten, wenden Sie sich bitte an den IONOS Kundenservice.