Virtual Server Cloud: Aktuelle Kernel-Version reparieren (CentOS, AlmaLinux und Rocky Linux)
Bitte verwenden sie die "Drucken" Funktion am Seitenende, um ein PDF zu erstellen.
Wenn es nicht möglich ist, Ihren Server zu migrieren, obwohl Sie den neuesten Kernel installiert haben, ist er möglicherweise beschädigt. Dies kann z. B. auftreten, wenn die Boot-Partition auf Ihrem Server vor der Migration weniger als 100 MB freien Speicherplatz hatte. Des weiteren kann es eine Vielzahl von weiteren Gründen geben.
Wenn der Linux-Kernel beschädigt ist, kann dies verschiedene Symptome haben, die darauf hindeuten, dass mit dem System etwas nicht stimmt. Mithilfe der folgenden Anzeichen und Methoden können Sie erkennen, ob der Kernel möglicherweise beschädigt ist:
Boot-Probleme: Das offensichtlichste Anzeichen für einen beschädigten Kernel sind Startprobleme. Das System könnte in einer Boot-Schleife stecken bleiben, mit Fehlermeldungen abstürzen oder gar nicht erst booten.
Systemabstürze und Fehlermeldungen: Wenn Ihr Linux-System häufig abstürzt oder unerwartete Kernel-Panics aufweist, kann das ein Zeichen für einen beschädigten Kernel sein. Kernel-Panics werden oft von einer Fehlermeldung auf einem blauen oder schwarzen Bildschirm begleitet.
Dmesg und Systemlogs: Überprüfen Sie die Logs, insbesondere die Ausgaben von dmesg direkt nach dem Booten. dmesg liefert die Kernel-bezogenen Nachrichten, die hilfreich sein können, spezifische Fehler oder Probleme zu identifizieren.
root@localhost:~# dmesg | less
Sie können auch journalctl verwenden, um Systemlogs zu prüfen:
root@localhost:~# journalctl -xb
Fehlerhafte Module: Ein weiteres mögliches Symptom eines beschädigten Kerns sind Probleme mit Kernel-Modulen. Überprüfen Sie, ob alle Module geladen werden können oder ob Fehlermeldungen angezeigt werden:
root@localhost:~# lsmod
root@localhost:~# modprobe yourmodulename
Unstimmigkeiten in der Funktionalität: Wenn bestimmte systemnahe Funktionen (wie Netzwerkoperationen, Dateisystemzugriffe, Hardwareinteraktionen usw.) unzuverlässig werden oder unerklärbare Fehler auftreten, könnte dies ebenfalls auf Probleme mit dem Kernel hindeuten.
Booten von einem älteren Kernel und Reparieren der neuesten Kernelversion
Wenn auf Ihrem Server ein älterer Kernel installiert ist, können Sie Ihren Server mit einem dieser Kernel booten und eine Fehlersuche durchzuführen.
- Melden Sie sich in Ihrem IONOS Konto an.
Klicken Sie in der Titelleiste auf Menü > Server & Cloud. Wenn Sie mehrere Serververträge haben, wählen Sie den gewünschten Vertrag aus.
Klicken Sie auf Aktionen > Remote-Konsole öffnen.
Die Remote-Konsole wird in einer neuen Registerkarte geöffnet.Wechseln Sie umgehend zum Cloud Panel und klicken Sie auf Aktionen > Neu starten.
Im Rahmen des Neustarts wird die Verbindung zur Konsole unterbrochen.
Wechseln Sie zur Remotekonsole.
Klicken Sie in der linken oberen Ecke auf Options > Reconnect, bis Ihnen die folgende Meldung angezeigt wird:
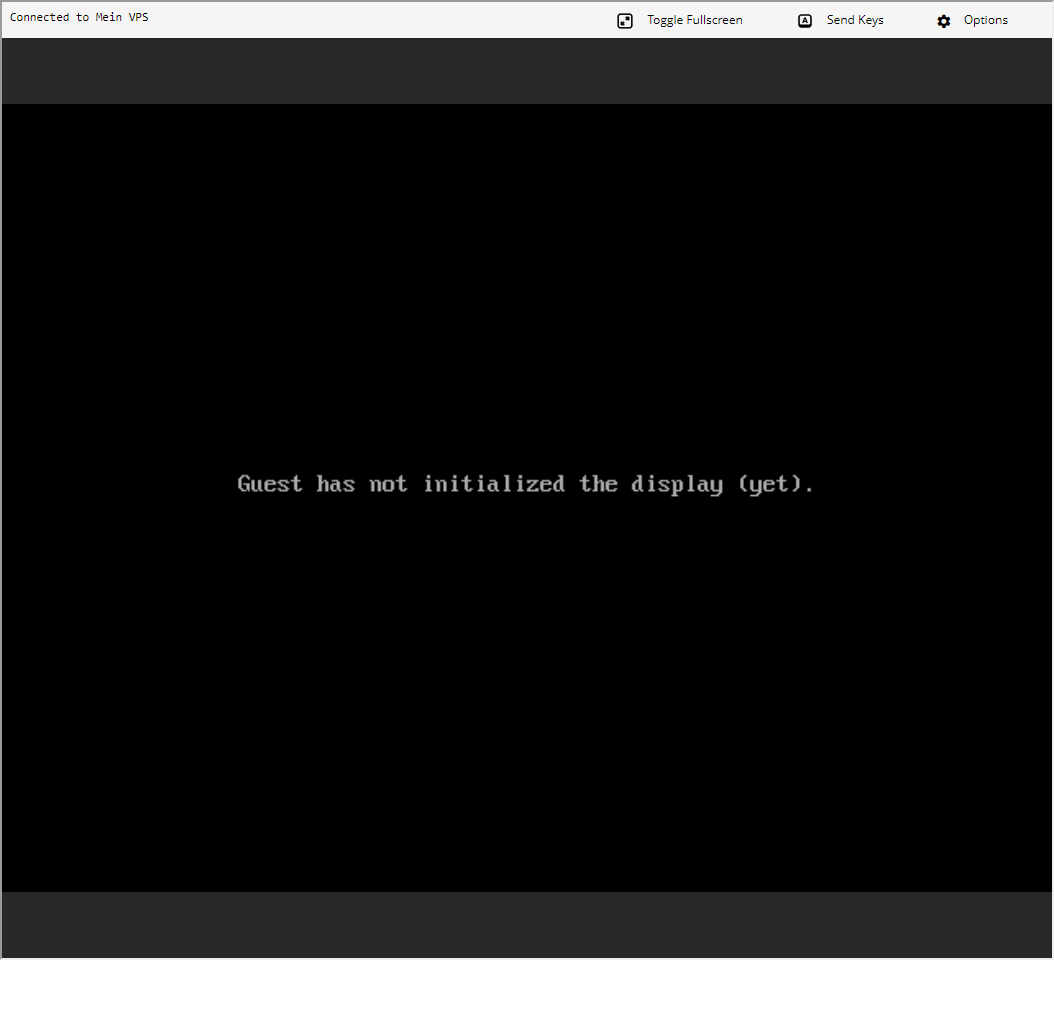
- Drücken Sie sofort die ESC-Taste und halten Sie diese gedrückt, bis das Fenster Grub version angezeigt wird.
Es wird eine Liste der verfügbaren Kernel angezeigt, wobei der neueste Kernel ganz oben steht.
- Wählen Sie den zweitneuesten Kernel und drücken Sie Enter. Wenn dieser Kernel funktioniert, bootet Ihr Server nun ganz normal und es wird die Anmeldeaufforderung angezeigt.
Hinweis
Wählen Sie keinen Recovery Mode Kernel aus!
- Geben Sie Ihre Anmeldedaten ein.
Um zu überprüfen, ob Sie den Server von einem älteren Kernel gebootet haben, geben Sie den folgenden Befehl ein:
[root@localhost ~]# uname -r
Daten Ihres Servers sichern
Sichern Sie Ihre Serverdaten, bevor Sie den Kernel reparieren. Sie können entweder das kostenpflichtige Cloud Backup verwenden oder die Daten mit Filezilla lokal auf Ihrem Computer speichern.
Weitere Informationen über Cloud Backup finden Sie im folgenden Artikel:
Kernel reparieren
Prüfen Sie mit dem folgenden Befehl, welche Kernel momentan auf Ihrem Server installiert sind:
[root@localhost ~]# rpm -q kernel
Beispiel:[root@localhost ~]# rpm -q kernel
kernel-5.14.0-70.13.1.el9_0.x86_64
kernel-5.14.0-427.16.1.el9_4.x86_64In diesem Beispiel ist kernel-5.14.0-427.16.1.el9_4.x86_64 der neueste installierte Kernel und kernel-5.14.0-70.13.1.el9_0.x86_64 ist der älteste.
Um die neueste Kernelversion zu reparieren, installieren Sie den entsprechenden Kernel neu. Ersetzen Sie dazu den Platzhalter im folgenden Befehl und geben Sie ihn dann ein.
CentOS[root@localhost ~]# sudo yum reinstall kernel-PACKAGE_VERSION
Beispiel:
[root@localhost ~]# sudo yum reinstall kernel-5.14.0-427.16.1.el9_4.x86_64
AlmaLinux und Rocky Linux[root@localhost ~]# sudo dnf reinstall kernel-PACKAGE_VERSION
Beispiel:[root@localhost ~]# sudo dnf reinstall kernel-5.14.0-427.16.1.el9_4.x86_64
Um zu prüfen, ob die Neuinstallation erfolgreich war, geben Sie den folgenden Befehl ein:
[root@localhost ~]# rpm -q kernel
Der Kernel 4.18.0-240.el8.x86_64 zeigt nun den Paketstatuscode ii an. Dies bedeutet, dass er installiert und korrekt konfiguriert ist. Um den Vorgang abzuschließen, starten Sie den Server neu. Der neueste Kernel wird dann automatisch geladen.
Um den Vorgang abzuschließen, starten Sie den Server neu.
[root@localhost ~]# reboot
Kernel reparieren, wenn auf der Boot-Partition zu wenig Speicherplatz vorhanden ist
Wenn auf der Boot-Partition nicht genügend Speicherplatz vorhanden ist, schlägt die Neuinstallation des Kernels mit der oben beschriebenen Methode fehl.
Um dieses Problem zu lösen ist es erforderlich Speicherplatz freizugeben. Gehen Sie hierbei wie folgt vor:
Geben Sie den folgenden Befehl ein, um Informationen über den verwendeten Speicherplatz anzuzeigen:
[root@localhost ~]# df -h
Geben Sie anschließend Speicherplatz frei. Eine Anleitung, wie Sie alte Kernel löschen und Speicherplatz freigeben können, finden Sie im folgenden Artikel:
Manuelle Installation des Kernels, wenn die Neuinstallation fehlschlägt
Wenn die Neuinstallation des Kernels aus einem anderen Grund als unzureichendem Speicherplatz auf der Boot-Partition fehlschlägt, können Sie versuchen, den Kernel manuell zu entfernen und neu zu installieren.
Warnung
Entfernen Sie niemals den Kernel, den Sie gerade verwenden. Dies kann zu schwerwiegenden Fehlern auf Ihrem Server führen. Verwenden Sie immer den Befehl uname -r, um zu überprüfen, welchen Kernel Sie verwenden.
Um den Kernel zu entfernen und anschließend neu zu installieren, gehen Sie wie folgt vor:
Prüfen Sie mit dem folgenden Befehl, welche Kernel derzeit auf Ihrem Server installiert sind:
[root@localhost ~]# rpm -q kernel
Um das Kernel-Paket zu entfernen, geben Sie den folgenden Befehl ein:
CentOS 7
yum remove kernel-PACKAGE_VERSION
CentOS Stream 8, CentOS Stream 9, AlmaLinux und Rocky Linuxsudo dnf remove kernel-PACKAGE_VERSION
Beispielsudo yum remove kernel-5.14.0-427.16.1.el9_4.x86_64
Um zu überprüfen, ob das Kernel-Paket entfernt wurde, geben Sie den folgenden Befehl ein:
[root@localhost ~]# rpm -q kernel
Um den Kernel neu zu installieren, ersetzen Sie die Platzhalter im folgenden Befehl und geben ihn ein:
CentOS
[root@localhost ~]# sudo yum reinstall kernel-PACKAGE_VERSION
Beispiel:[root@localhost ~]# sudo yum reinstall kernel-5.14.0-427.16.1.el9_4.x86_64
AlmaLinux und Rocky Linux[root@localhost ~]# sudo dnf reinstall kernel-PACKAGE_VERSION
Beispiel:[root@localhost ~]# sudo dnf reinstall kernel-5.14.0-427.16.1.el9_4.x86_64
Überprüfen Sie, ob das Kernel-Paket korrekt installiert ist.
[root@localhost ~]# rpm -q kernel
Um den Server neu zu starten, geben Sie den folgenden Befehl ein:
[root@localhost ~]# reboot