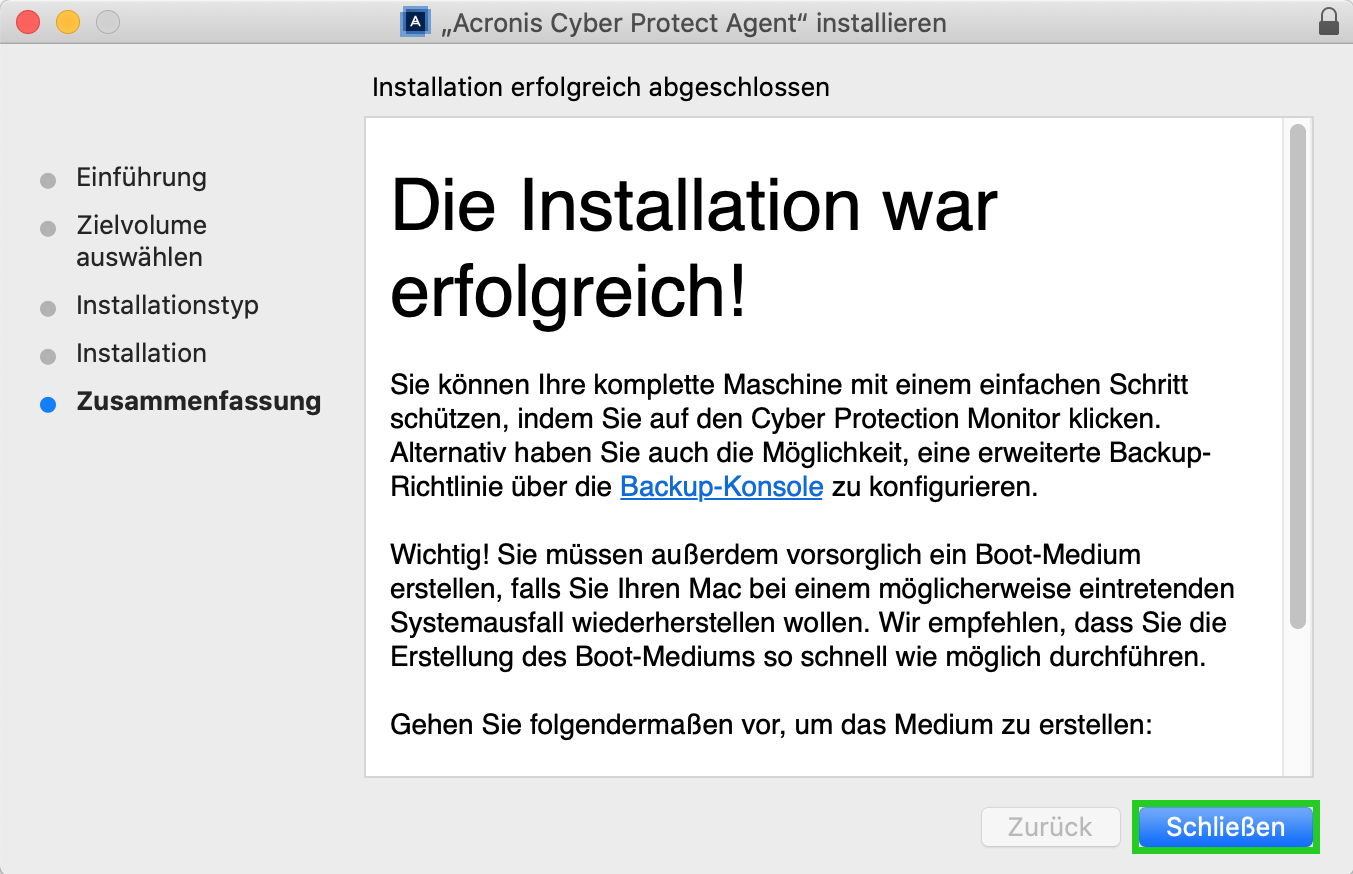Cyber Protection Agent installieren (Mac)
Bitte verwenden sie die "Drucken" Funktion am Seitenende, um ein PDF zu erstellen.
Für Cloud Backup und MyDefender
In diesem Artikel wird beschrieben, wie Sie den Cyber Protection Agent auf einem Mac installieren.
Um Backups von Computern mit macOS zu erstellen, müssen Sie auf diesen Geräten den Acronis Cyber Protection Agent installieren.
Um den Cyber Protection Agent herunterzuladen und zu installieren, gehen Sie wie folgt vor:
Voraussetzung
Sie haben im Cloud Panel ein Backup-Paket aktiviert.
Melden Sie sich mit dem Gerät, auf dem Sie den Cyber Protection Agent installieren möchten, in Ihrem IONOS Konto an.
Wenn Sie einen Server und MyDefender erworben haben, klicken Sie in der Titelleiste auf Menü > Server & Cloud. Wählen Sie ggf. den gewünschten MyDefender-Vertrag aus. Die Backup-Konsole öffnet sich und das Fenster Gerät hinzufügen wird angezeigt.
Wenn Sie MyDefender erworben haben und nicht über einen Server verfügen, klicken Sie auf Menü > MyDefender. Die Backup-Konsole öffnet sich und das Fenster Gerät hinzufügen wird angezeigt.
Um einen Computer mit dem Betriebssystem macOS hinzuzufügen, klicken Sie auf Dateien oder komplette Maschine.
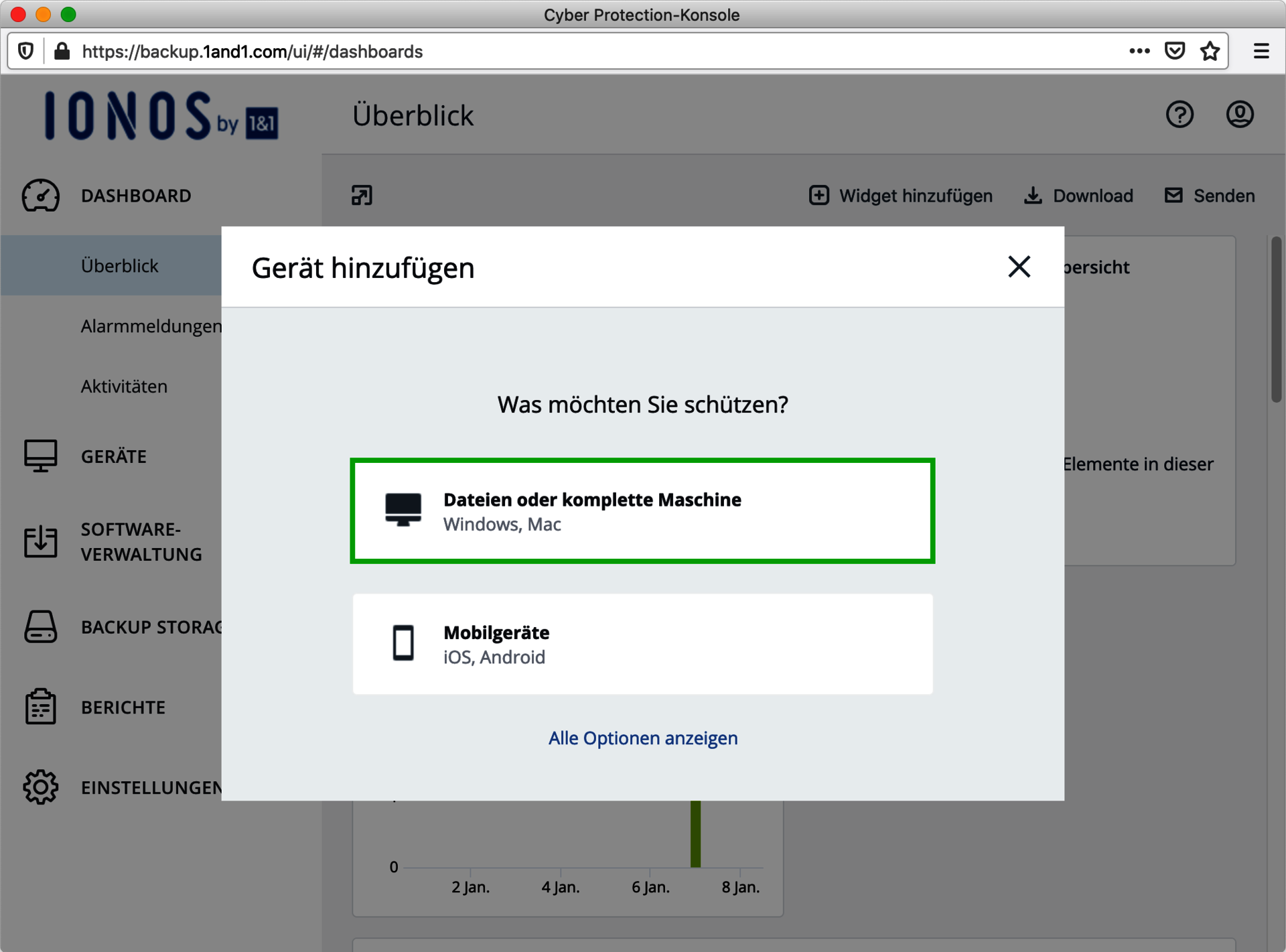
Klicken Sie anschließend auf Agent für Mac.
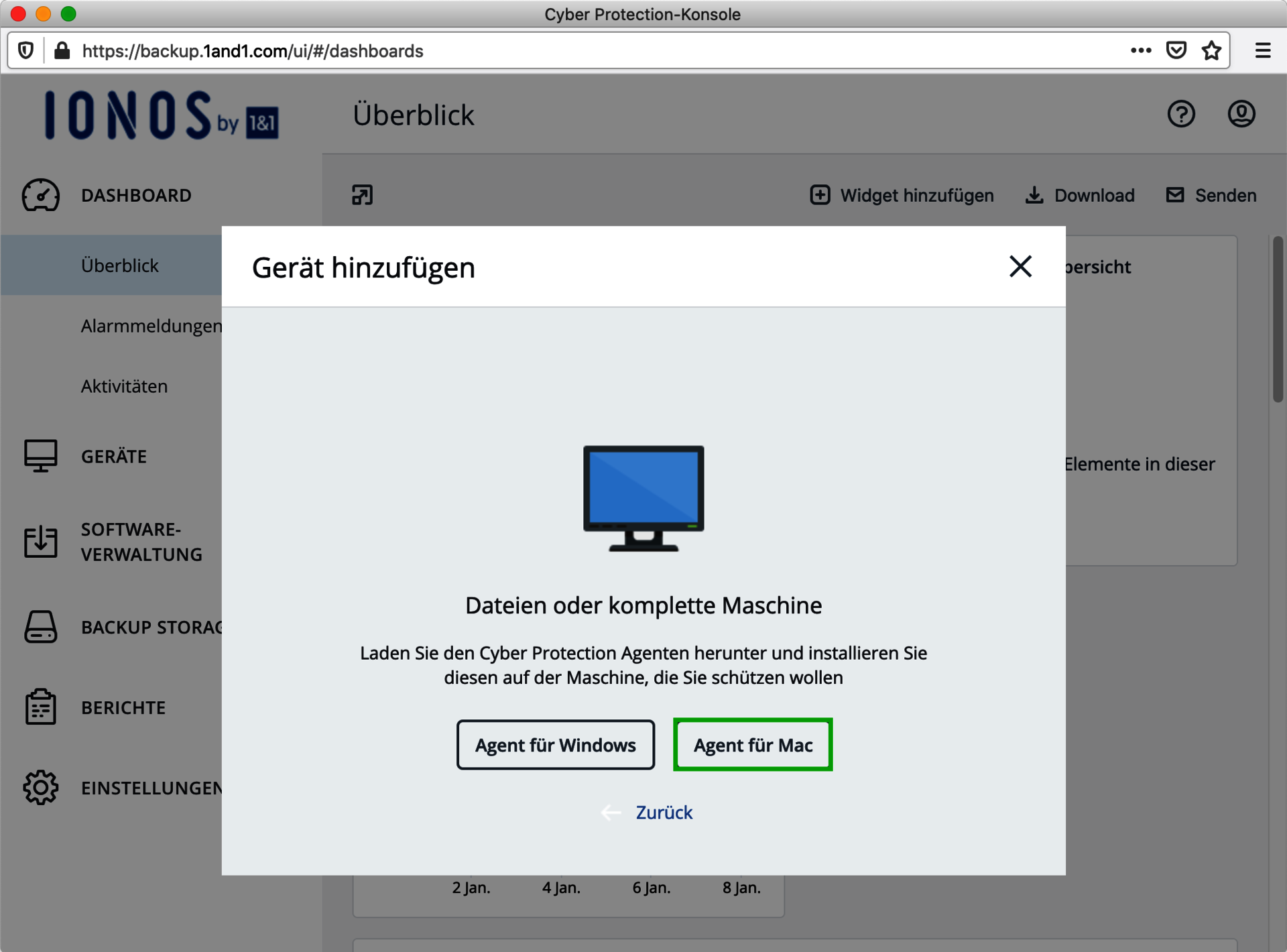
Das Fenster Öffnen von Cyber_Protection_Agent_for_MAC_x6 öffnet sich.
Klicken Sie im Fenster Öffnen von Cyber_Protection_Agent_for_MAC_x6 auf OK.
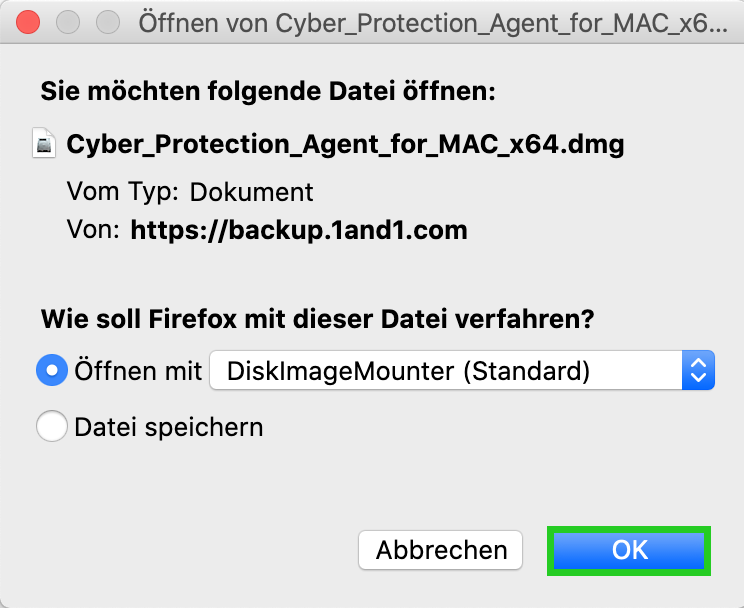
Die Installationsdatei für den Cyber Protect Agent wird heruntergeladen und das Fenster Acronis Cyber Protect Agent for macOS öffnet sich. Dieser Vorgang kann je nach Internetverbindung einige Minuten dauern.
Doppelklicken Sie auf Install.pkg.
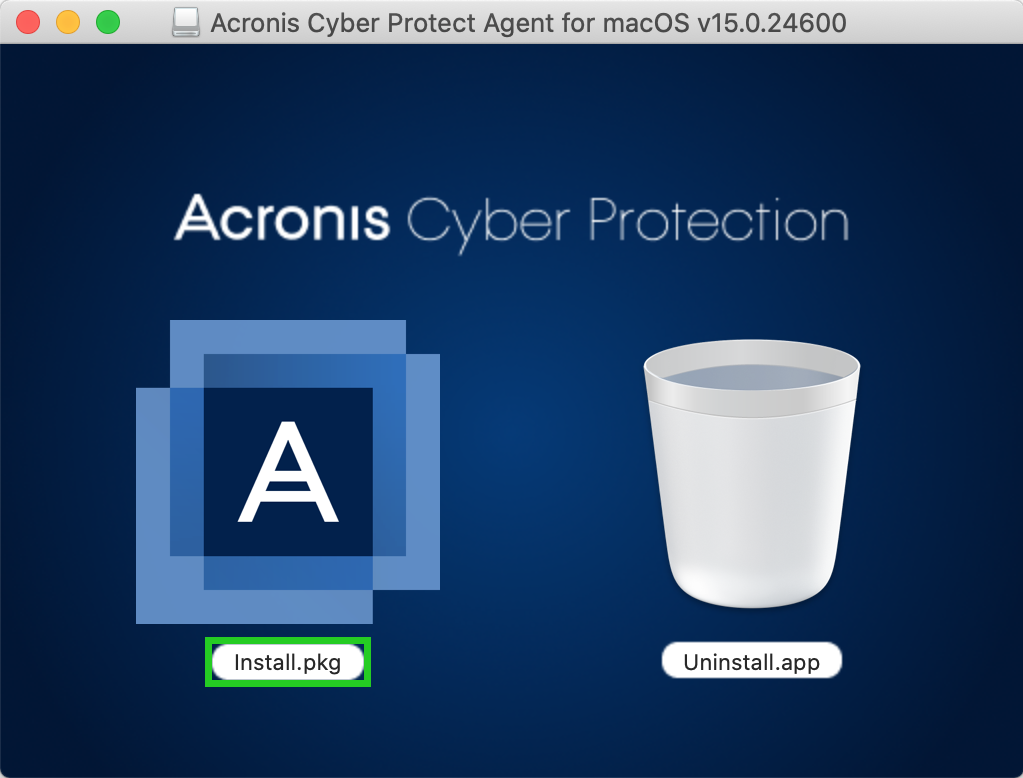
Das Fenster Install Acronis öffnet sich.
Klicken Sie auf Fortfahren.
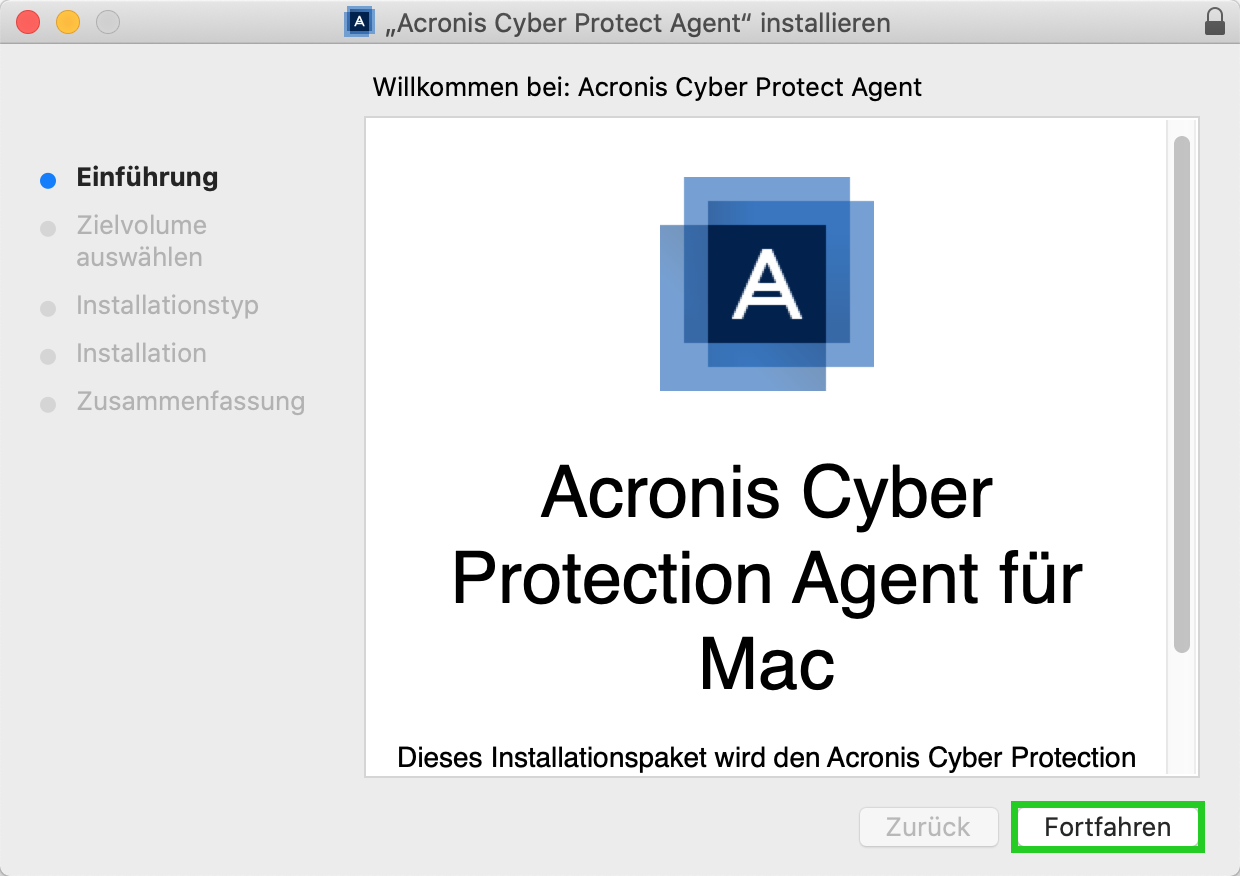
Klicken Sie auf Installieren.
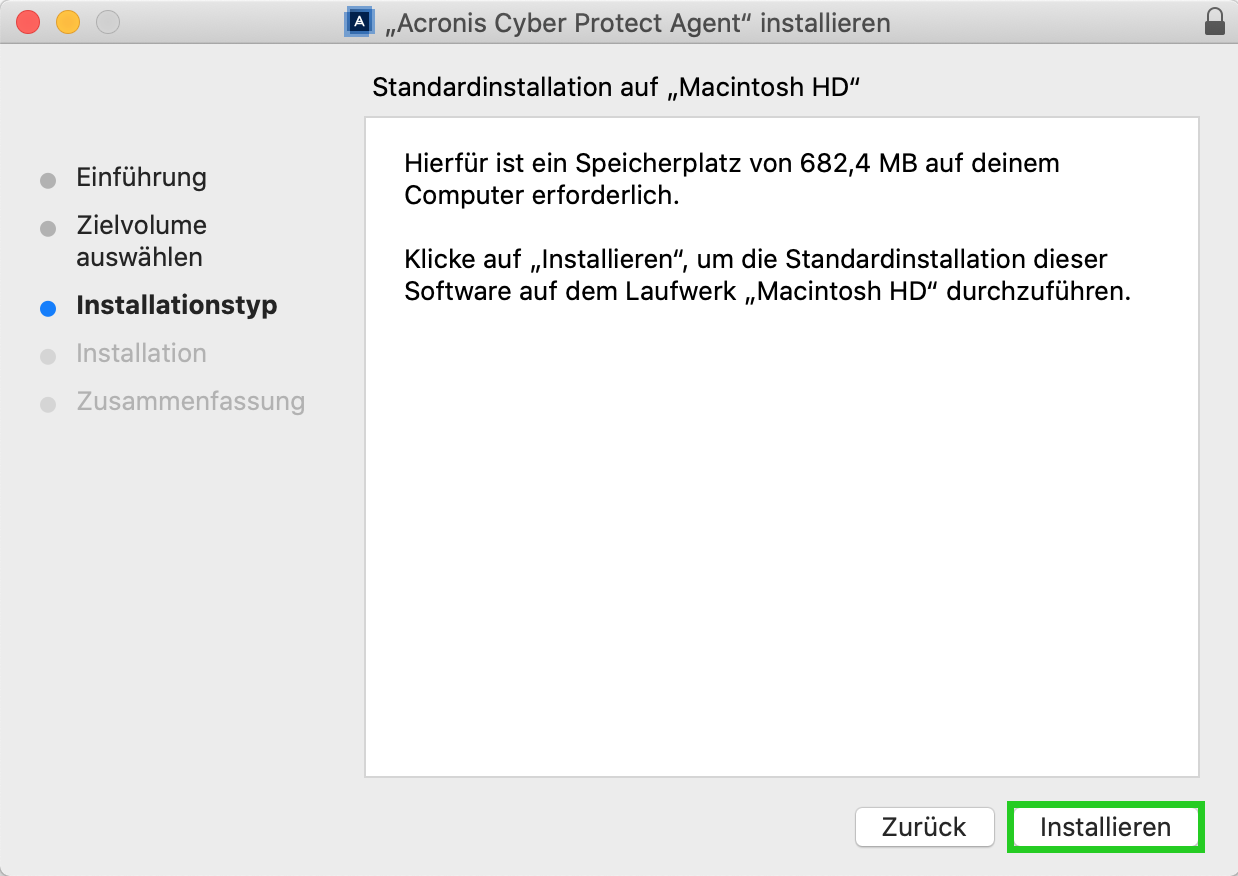
Geben Sie den Benutzernamen und das Passwort des Administratorkontos ein und klicken Sie auf Software installieren.
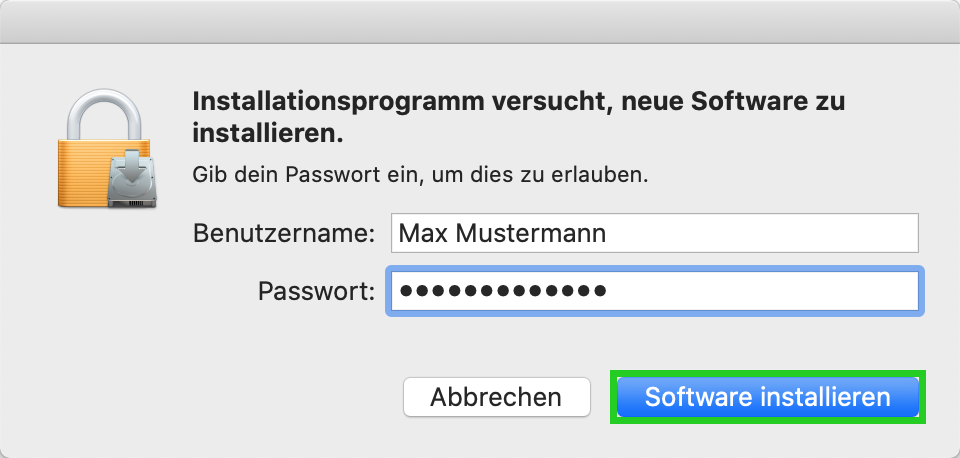
Die Software wird installiert. Anschließend öffnet sich das Fenster Acronis Cyber Protect Agent.
Klicken Sie auf Die Maschine registrieren.
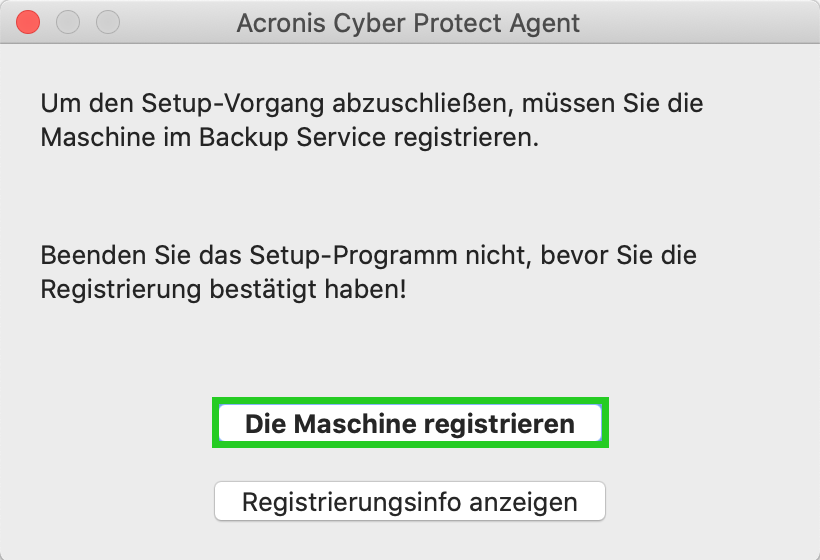
Die Backup-Konsole öffnet sich.
Klicken Sie auf REGISTRIERUNG BESTÄTIGEN.
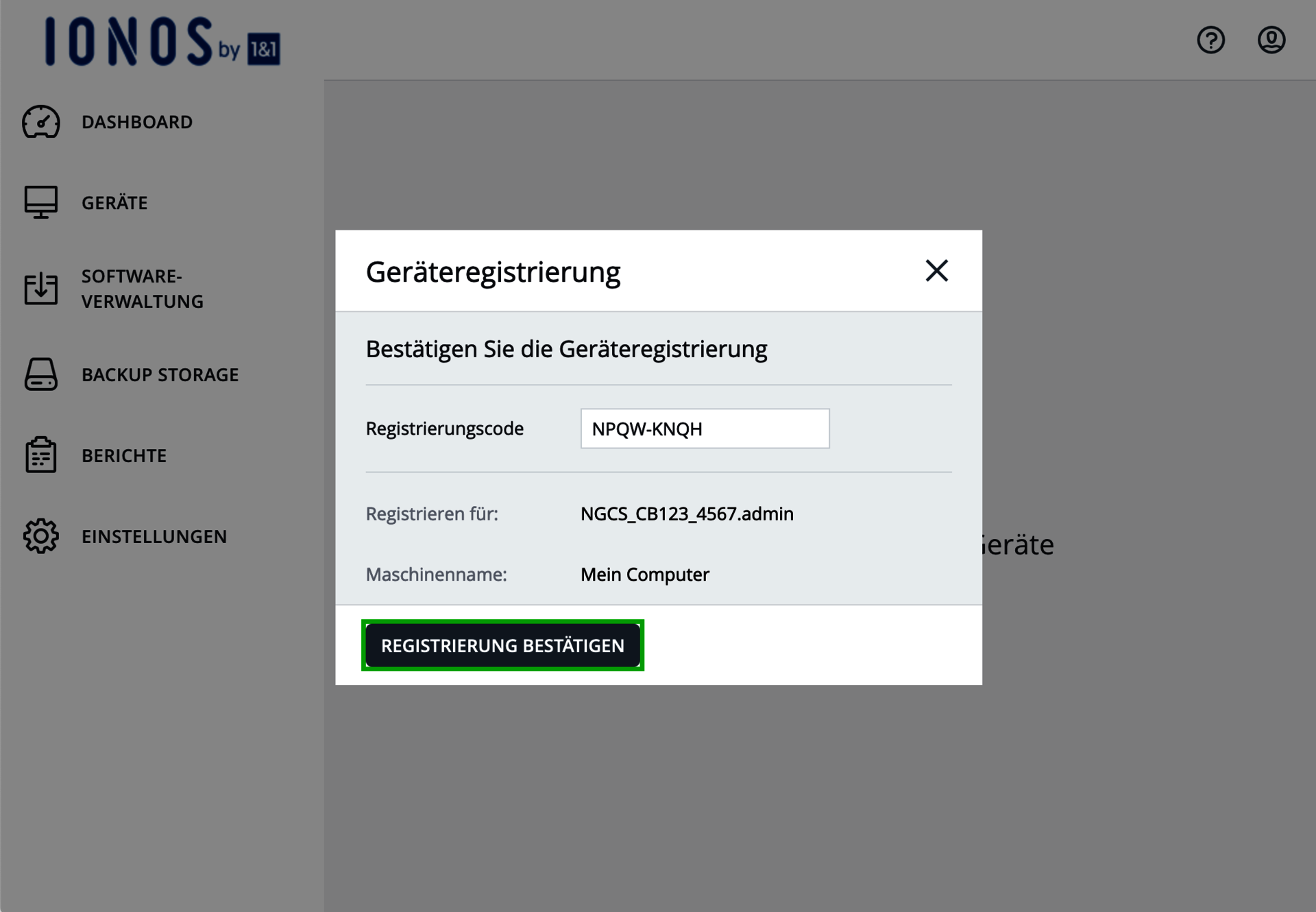
Klicken Sie auf OK.
Optional: Abhängig von den Sicherheitseinstellungen Ihres Macs öffnet sich unter Umständen die unten stehende Meldung in einem neuen Fenster. Wenn Ihnen diese Meldung angezeigt wird, klicken Sie auf Open Security & Privacy und folgen Sie zusätzlich den Schritten 14 - 19. Wenn Ihnen diese Meldung nicht angezeigt wird, können Sie die Schritte 14 - 19 überspringen.
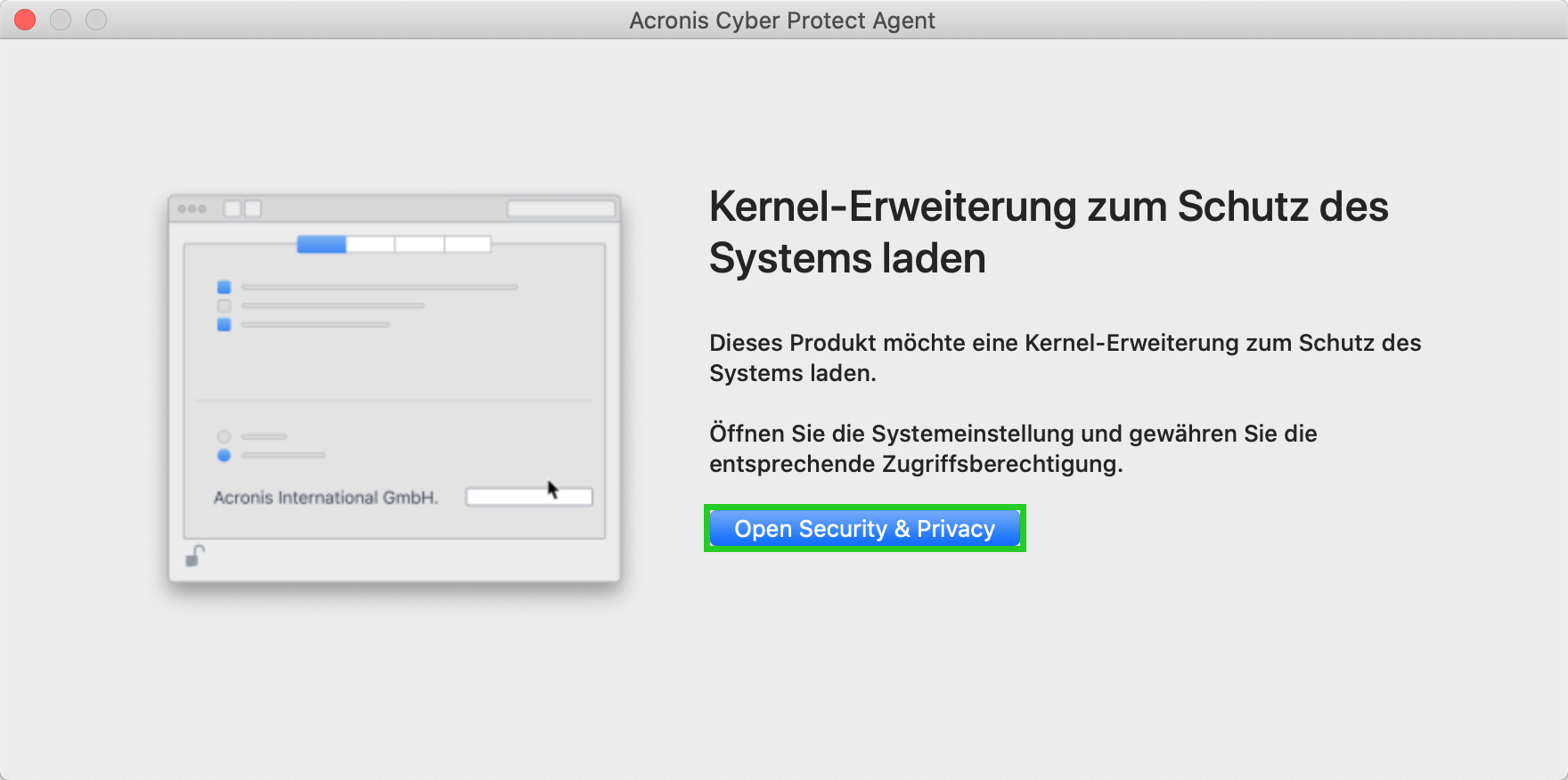
Klicken Sie im Fenster Sicherheit auf das Schlosssymbol.
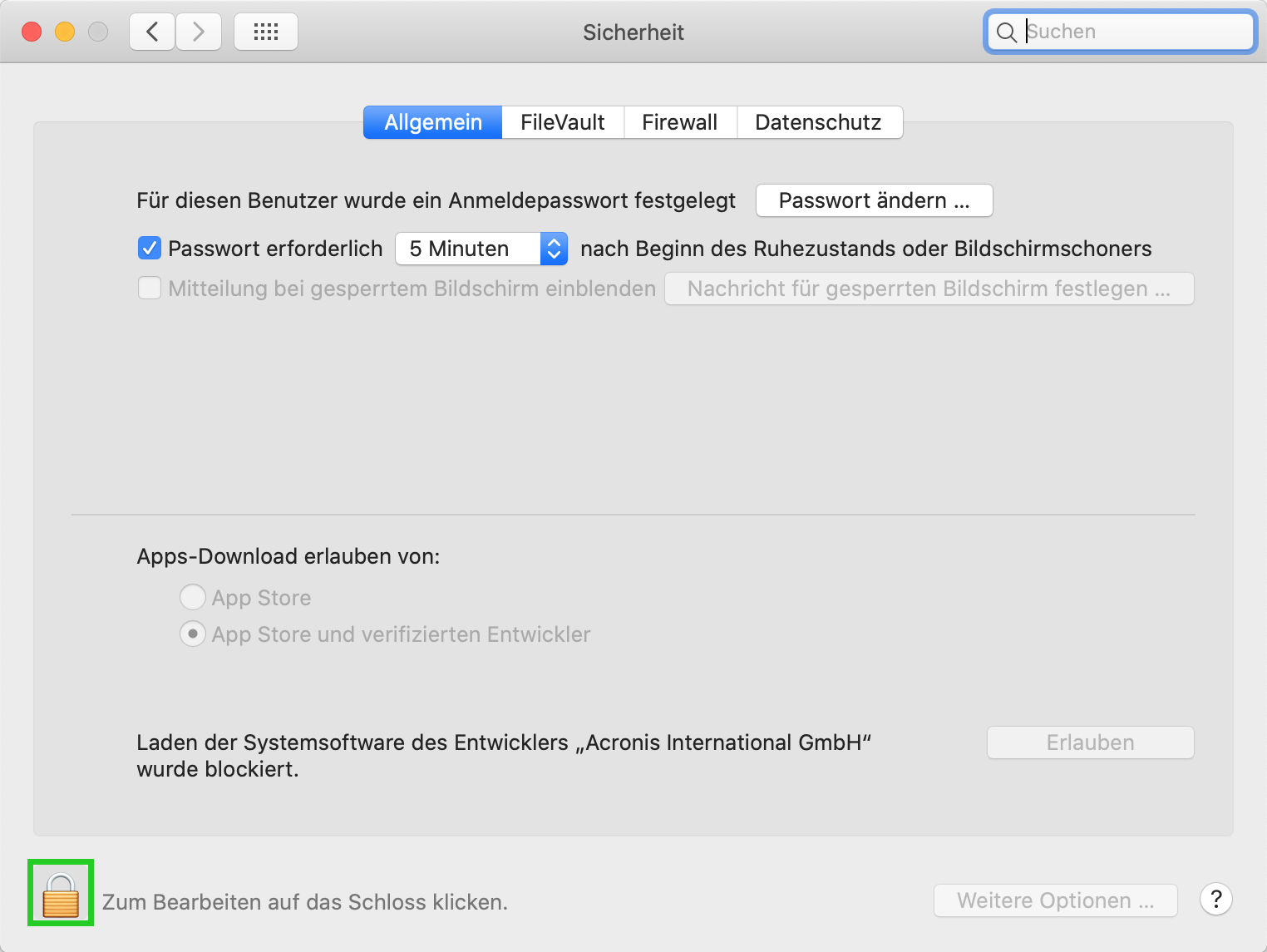
Geben Sie das Passwort des Administratorkontos ein.
Klicken Sie auf Schutz aufheben.
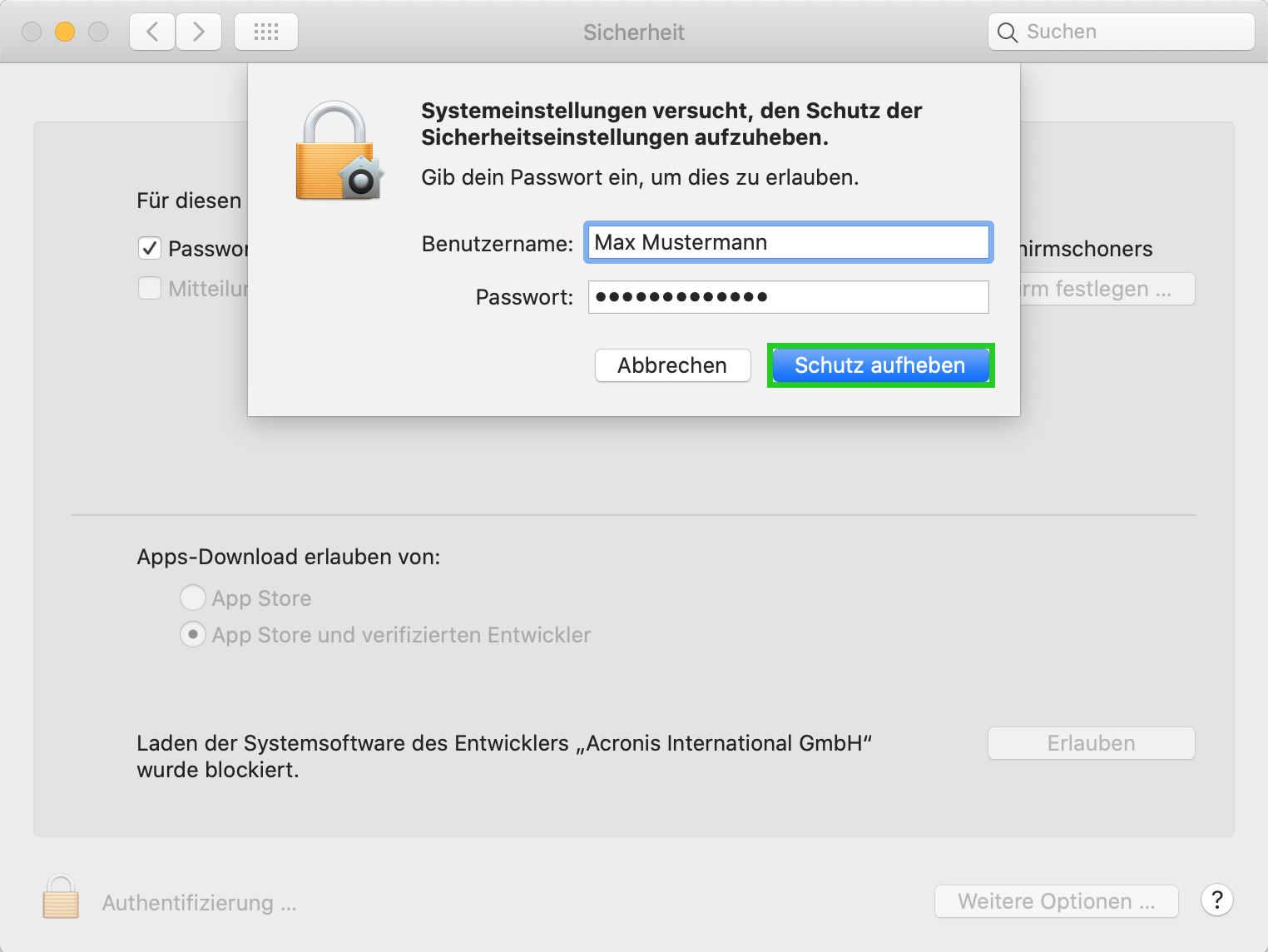
Klicken Sie im Fenster Sicherheit auf Datenschutz. Wenn das Fenster nicht geöffnet ist, klicken Sie auf Systemeinstellungen > Sicherheit und wählen Sie anschließend Datenschutz.
Scrollen Sie im Menü links bis zum Menüpunkt Festplattenvollzugriff und wählen Sie diesen Menüpunkt aus.
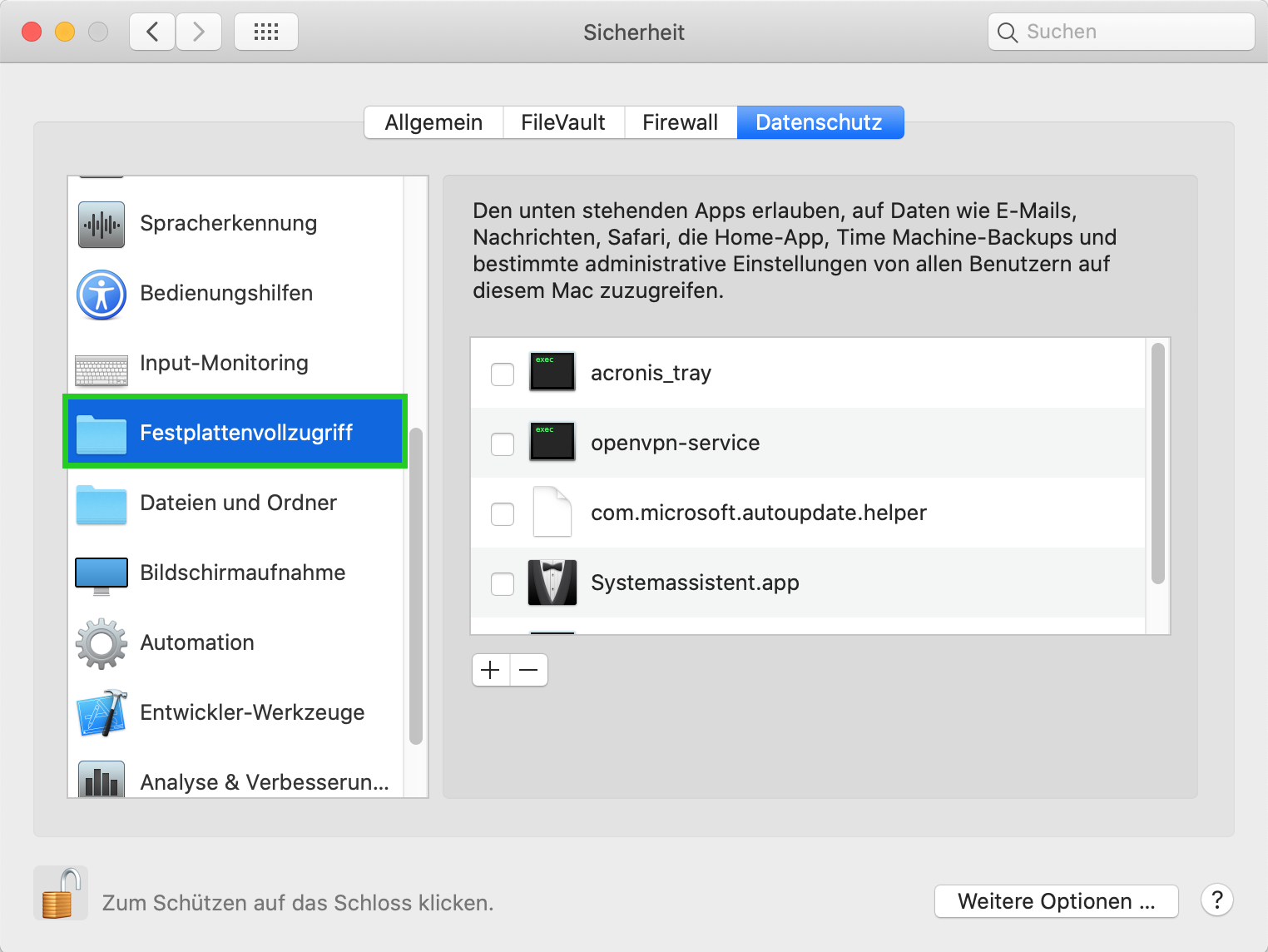
Wechseln Sie zum Fenster Acronis Cyber Protect Agent und ziehen Sie das Symbol der Applikation mittels Drag & Drop in die Tabelle, die im Fenster Sicherheit neben dem Menüpunkt Vollzugriff auf Festplatte angezeigt wird. Anschließend wir der Cyber Protect Service angezeigt.
Klicken Sie unten auf das Schlosssymbol und schließen Sie das Fenster Sicherheit.
Wechseln Sie zum Fenster Acronis Cyber Protect Agent installieren und klicken Sie auf Schließen.