Inhalte in MyWebsite Now einfügen und bearbeiten
Bitte verwenden sie die "Drucken" Funktion am Seitenende, um ein PDF zu erstellen.
Gültig für MyWebsite Now.
In diesem Artikel lernen Sie die grundlegenden Funktionen des MyWebsite-Editors zur Bearbeitung Ihres Projekts kennen: Hinzufügen und bearbeiten von Text, Bildern und anderen Inhalten.
Einleitung
Die MyWebsite Now wurde mit dem Ziel entwickelt, jedem die Möglichkeit zu geben auch ohne Expertenwissen schnell und einfach attraktive Websites zu erstellen.
Erreicht wird dies durch die konsequente Verwendung von hochwertigen Designvorlagen, die bereits optimal auf den jeweiligen Zweck zugeschnitten sind. Dadurch ist es möglich, Websites zu erstellen, die nahezu unverwüstlich sind und in Aussehen und Benutzerfreundlichkeit professionellen Ansprüchen genügen.
Mit Hilfe der Vorlagen erstellen Sie Ihre Website abschnittsweise in einem Baukastenprinzip. Zur Individualisierung stehen Ihnen Layoutvarianten und weitere Gestaltungsmöglichkeiten zur Verfügung.
Aufbau der Seiten
Seiten werden aus Abschnitten aufgebaut, die aus Elementen bestehen
Eine einzelne MyWebsite Now-Seite besteht immer aus mindestens zwei Abschnitten, einem Kopfbereich (Header) und einer Fußzeile (Footer). Diese sind nicht löschbar, da Sie Logo, Hauptnavigation und Footernavigation enthalten. Dazwischen werden Inhalte in Form von sogenannten Abschnitten eingefügt. Diese Abschnitte sind im Grunde genommen Inhaltsvorlagen, die eine vordefinierte Auswahl von Elementen (Inhaltstypen) enthalten.
Es gibt folgende Arten von Elementen:
- Überschrift
- Beschreibung (Fließtext)
- Bild
- Link
- Schaltfläche (Button)
Manche Elemente gibt es in verschiedenen Ausprägungen. So gibt es beispielsweise primäre und sekundäre Schaltflächen und unterschiedliche Überschriftengrößen (h1 bis h5). Die Abschnittsvorlagen können unterschiedlich viele Elemente enthalten.
Die vordefinierten Abschnitte sind für den jeweiligen Zweck optimiert, z.B. für Team-, Foto-, Urlaubs- oder Angebotsseiten und vieles mehr. Die Abschnitte können Beispieltexte enthalten, die zeigen, wie der Abschnitt verwendet werden kann.
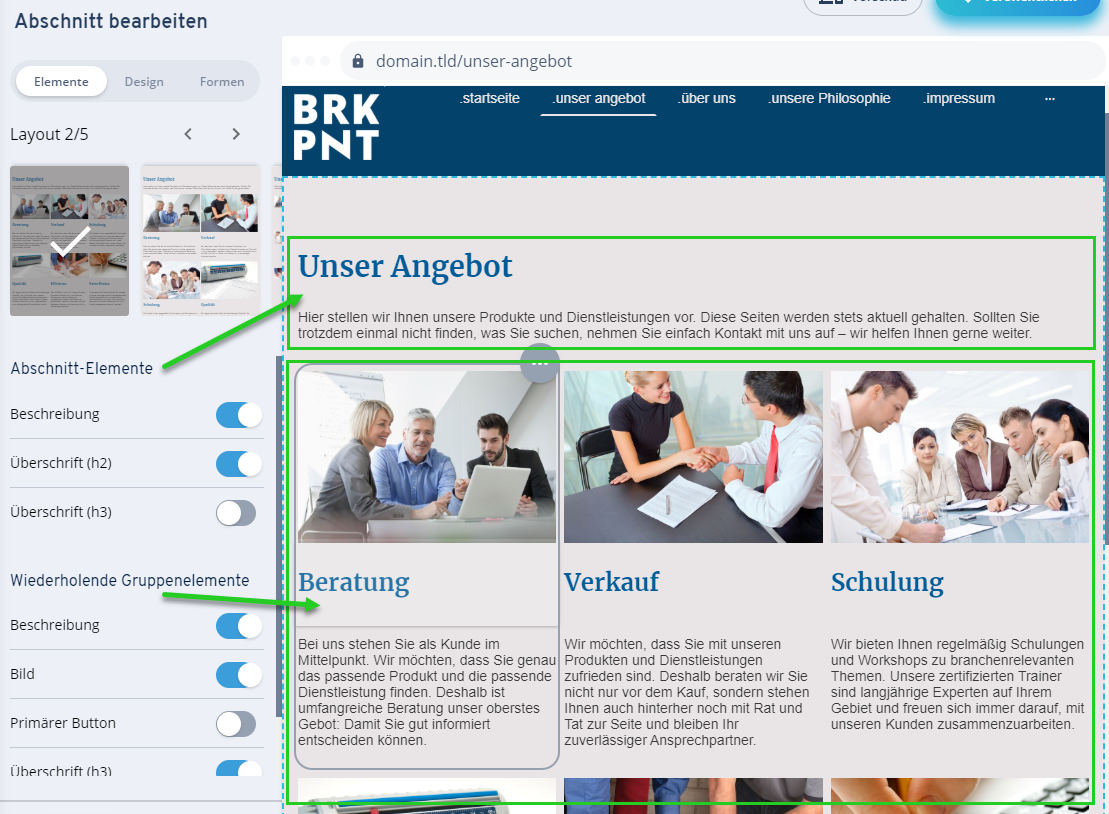
Gruppenelemente
Einige Abschnittsvorlagen verfügen über sogenannte Gruppenelemente. Gruppenelemente werden verwendet, um Informationen innerhalb eines Abschnittes nach einem gleichbleibenden Muster aufzubauen. Diese Methode wird z.B. in der Vorlage für Team- oder Serviceseiten verwendet, wobei jedem Teammitglied oder Service eine Überschrift, eine Beschreibung und ein Bild zugewiesen wird. Das Besondere an den Gruppenelementen ist, dass entsprechende Abschnitte erweiterbar sind und Elemengruppen somit unabhängig voneinander hinzugefügt und gelöscht werden können.
Elemente bearbeiten
Um Texte, Bilder oder Schaltflächen zu bearbeiten, brauchen Sie nur darauf zu klicken. Sie gelangen nun in den Bearbeitungsmodus, indem das Element hervorgehoben und Ihnen die verfügbaren Bearbeitungsfunktionen angezeigt wird.
Um ein Bild auszutauschen, klicken Sie zuerst auf das Bild und dann auf Ersetzen. Sie können nun ein eigenes Bild hochladen, oder ein Bild aus dem IONOS Bilderarchiv auswählen. Über 17.000 Archivbilder erleichtern es Ihnen, vorhandene eigene Bilder sinnvoll zu ergänzen. Um den Bildausschnitt anzupassen, klicken Sie erneut auf das Bild. Sie können den Bildauschnitt nun per Schieberegler vergrößern/verkleinern.

Um Überschriften und Beschreibungstexte zu ändern, klicken Sie einfach darauf. Sie können nun den Text bearbeiten, Links setzen oder die Formatierung, Farbe und Struktur des Textes anpassen. Sie können auch die Schriftgröße für Überschriften ändern.

Hinweis
Um die Schriftgröße und Textfarbe global zu ändern, klicken Sie im Hauptmenü auf Design und nehmen Sie dann die gewünschten Einstellungen vor.
Anordnung der Elemente ändern
Um die Position der Bilder und Texte innerhalb eines Abschnitts zu ändern, bietet Ihnen jeder Abschnitt verschiedene Layoutvarianten an. Diese können Sie in den Abschnittsoptionen auswählen.

Gruppenelemente verschieben und löschen
Sie können Inhaltsbereiche, die aus sich wiederholenden Gruppenelementen bestehen, innerhalb des Abschnitts verschieben oder löschen. Bewegen Sie dazu den Mauszeiger über die entsprechende Stelle und klicken Sie dann auf die drei Punkte (...). Sie können den Bereich dann mit den Pfeilsymbolen verschieben oder mit Hilfe des Mülleimers löschen.
Elemente hinzufügen
Der MyWebsite Now -Editor verwendet Abschnitte als Bausteine. Diese gewährleisten, dass Ihre Website immer einheitlich und somit in sich stimmig aussieht.
Wenn Sie neue Bilder, Überschriften oder Beschreibungstexte in bestehende Abschnitte einbauen möchten, prüfen Sie zunächst, ob diese verfügbar sind:
- Klicken Sie auf die Schaltfläche Abschnittsoptionen in der linken oberen Ecke Ihres Abschnitts.
- Überprüfen Sie auf der linken Seite die Liste der Elemente. Wenn das gewünschte Element zwar vorhanden, aber im Abschnitt nicht sichtbar ist, klicken Sie es an, um es einzuschalten. Anschließend können Sie es im Vorschaubereich anklicken und entsprechend bearbeiten, zum Beispiel um das Bild zu ersetzen.
Wenn Sie das gewünschte Element nicht finden, suchen Sie nach anderen Abschnitten, die es haben könnten:
- Klicken Sie auf die Schaltfläche + Abschnitt hinzufügen im Vorschaubereich der Website an der Stelle, die Sie einfügen möchten. Es wird ein leerer Bereich erstellt, in den Sie Ihren neuen Abschnitt einfügen können.
- Wählen Sie einen Abschnitt aus dem Abschnittskatalog, der links erscheint.
- Sie können nun das gewünschte Element bearbeiten, indem Sie es im Vorschaubreich anklicken.
Weitere Informationen zur Verwendung von Abschnitten finden Sie in den Kapiteln "Abschnitte verwalten" und "Abschnitten hinzufügen" weiter unten in diesem Artikel.
Abschnitte verwalten
Abschnitte verschieben oder löschen
Bewegen Sie den Mauszeiger auf den gewünschten Abschnitt und dann über die Schaltfläche Abschnittsoptionen. Sie können den Abschnitt nun per Klick auf den Papierkorb löschen oder mit Hilfe der Pfeilspitzen verschieben.
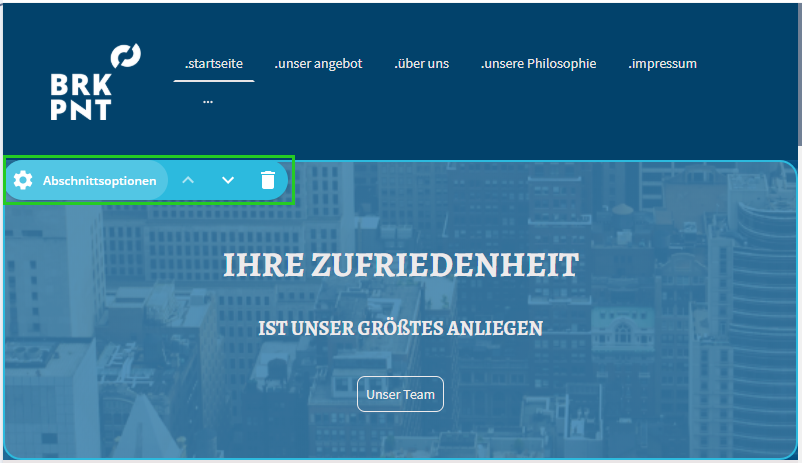
Abschnittseinstellungen bearbeiten
Abschnitte verfügen über Element-, Design- und Formeinstellungen. Neben dem Aussehen können Sie auch Inhaltselemente umstrukturieren oder ein- und ausblenden. Damit stehen Ihnen verschiedene Optionen zur Verfügung, mit denen Sie die Abschnitte an den gewünschten Zweck anpassen können.
Klicken Sie im Hauptmenü auf Inhalt und bewegen Sie dann den Mauszeiger über Ihre Website. Die einzelnen Abschnitte werden nun optisch hervorgehoben. Um die Abschnittseinstellungen zu bearbeiten, klicken Sie auf die Schaltfläche Abschnittsoptionen.
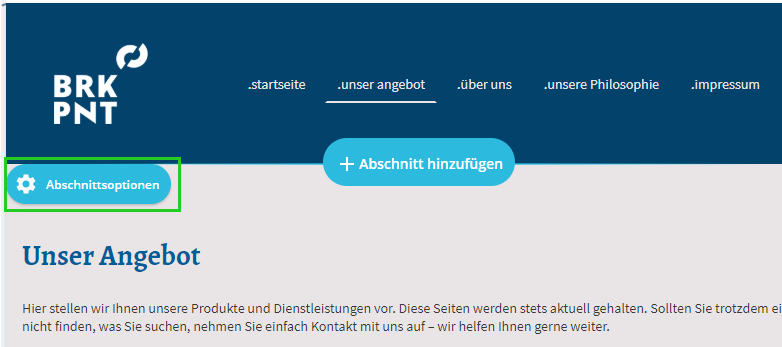
Sie können jetzt die Element-, Design- und Formeinstellungen dieses Abschnitts bearbeiten.

Elementeinstellungen
- Layout: Mit dieser Einstellung können Sie die Anordnung der Elemente (Texte, Bilder) innerhalb eines Abschnittes ändern.
- Element ein- / ausblenden: Für jedes Element eines Abschnitts können Sie individuell bestimmen, ob es angezeigt werden soll oder nicht. Abhängig von der Abschnittsvorlage können einige Elemente, wie z.B. Überschriften, standardmäßig ausgeblendet sein, und es liegt an Ihnen, ob Sie sie verwenden möchten.
Designeinstellungen und Formeinstellungen
Zusätzlich zu Ihren globalen Designeinstellungen können Sie für jeden Abschnitt einen Hintergrund (Farbe oder Bild), eine Farbvariation und die Darstellung der Abschnittsübergänge und Bildausschnitte festlegen.
Für weitere Informationen zu den Design-Optionen lesen Sie bitten den Artikel Design Ihrer MyWebsite NOW anpassen.

Abschnitt zu Seite hinzufügen
Unsere vorgefertigten Abschnitte mit Inhaltsvorschlägen helfen Ihnen, Ihre Website schnell und einfach aufzubauen.
Um einen Abschnitt hinzuzufügen, gehen Sie wie folgt vor:
- Wenn Ihre Seite bis auf die Kopf- und Fußzeile leer ist, klicken Sie auf + Abschnitt hinzufügen im Inhaltsbereich.
- Wenn es bereits Abschnitte gibt, bewegen Sie einfach den Mauszeiger über die Website und zurück. Dort, wo Sie den Abschnitt einfügen möchten, klicken Sie auf + Abschnitt hinzufügen.
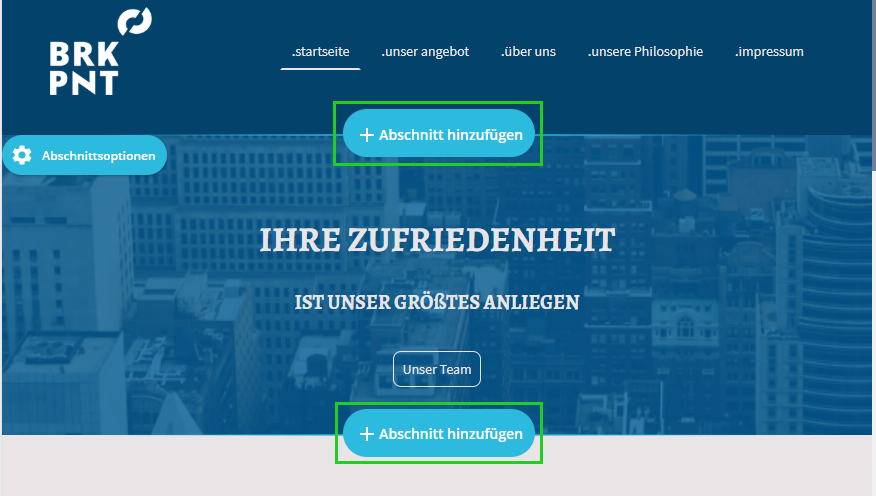
Wählen Sie den gewünschten Abschnitt und ggf. sogleich das Layout aus. Klicken Sie dann auf Fertig.

Website online stellen
Sobald Sie bereit sind, ihre Website ihren Besuchern zu präsentieren, können Sie sie veröffentlichen. Bis zur ersten Veröffentlichung bleibt Ihre Website offline.
Um Ihre Website online zu stellen, klicken Sie auf Veröffentlichen.
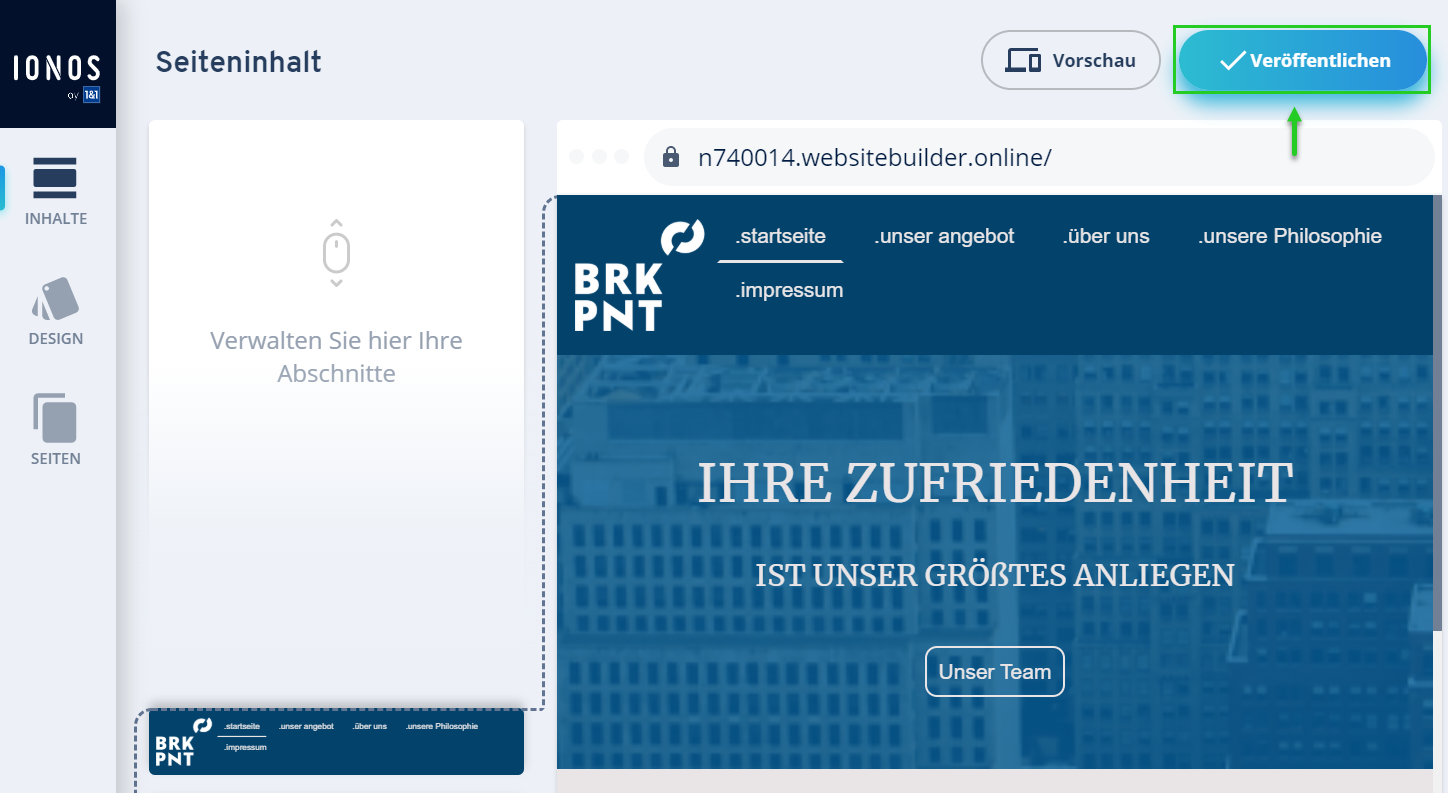
Hinweis
Änderungen an Ihrer Website sind erst dann online sichtbar, wenn Sie die Website neu veröffentlichen.