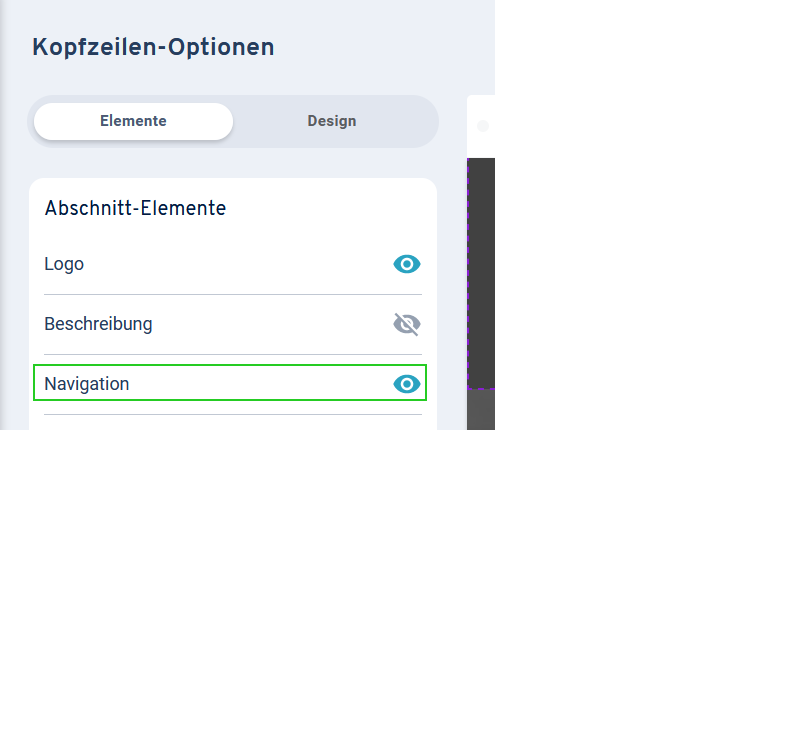Navigationsmenü erstellen
Bitte verwenden sie die "Drucken" Funktion am Seitenende, um ein PDF zu erstellen.
Gültig für MyWebsite Now.
Mit Navigationsmenüs führen Sie die Besucher Ihres MyWebsite Now-Projekts durch Ihre Website. Dieser Artikel erklärt Ihnen, wie Sie die Navigation für Ihr Online-Projekt erstellen.
Aufrufen des MyWebsite Now-Editors
- Melden Sie sich in Ihrem IONOS Konto an.
- Klicken Sie in der Titelleiste auf Menü > Websites & Shops.
Optional: Bei mehreren MyWebsite Now-Projekten wählen Sie den entsprechenden Vertrag aus. - Klicken Sie in der Kachel mit dem Namen Ihres Online-Projekts auf die Schaltfläche MyWebsite Now öffnen. Sie finden diese Kachel auf der rechten Seite des Browser-Fensters. Die Presence Suite für dieses Projekt öffnet sich.
- Wählen Sie in der Menüleiste der Presence Suite den Punkt Webseiten-Editor. MyWebsite Now öffnet sich in einem neuen Fenster.
Erstellen Standard-Navigation
Eine Standard-Navigation wird aus der Seitenstruktur erstellt, die Sie über den MyWebsite Now-Menüpunkt Seiten festgelegt haben. Der Hilfe-Center Artikel "Verwalten von Seiten" erklärt Ihnen, wie Sie dabei vorgehen. Die Standard-Navigation kann nur Seiten Ihres MyWebsite Now-Projekts enthalten.
Um eine Standard-Navigation auszuwählen:
- Klicken Sie in der Menüleiste des MyWebsite Now-Website-Editors auf Inhalte.
- Bewegen Sie in der Detailansicht von Kopf- oder Fußzeile den Mauszeiger über die rechte obere Ecke des Navigationselementes, bis die Schaltflächen Verwalten und Design angezeigt werden.
- Klicken Sie auf Verwalten > Standard. Die Standard-Navigation wird verwendet.
Erstellen Benutzerdefinierte Navigation
Benutzerdefinierte Navigationen können Seiten Ihres MyWebsite Now-Projekts und Links zu anderen Internet-Seiten enthalten.
Um eine benutzerdefinierte Navigation zu erstellen:
- Klicken Sie in der Menüleiste des MyWebsite Now-Website-Editors auf Inhalte.
- Bewegen Sie in der Detailansicht von Kopf- oder Fußzeile den Mauszeiger über die rechte obere Ecke des Navigationselementes, bis die Schaltflächen Verwalten und Design angezeigt werden.
- Klicken Sie auf Verwalten > Benutzerdefiniert.
- Klicken Sie die Schaltfläche Seite hinzufügen, um weitere Navigationselement zu erstellen.
Das Navigationselement enthält Symbole für die weitere Bearbeitung:
- Dreieck-Symbol: Zeigt den Eintrag Einen Link hinzufügen und eine Auswahlliste der vorhanden MyWebsite Now-Seiten an. Mit Einen Link hinzufügen fügen Sie URL als Menüpunkt hinzu. Navigationselemente mit einen externen Link werden immer in einem neuen Fenster geöffnet.
- Papierkorb-Symbol: Löscht das entsprechende Navigationselement.
- Pfeil-Symbol: Ermöglicht das Verschieben des Navigationselements bei gedrückter linker Maustaste.
- Stift-Symbol: Das Stift-Symbol wird nur angezeigt, wenn bei dem Navigationselement bereits eine externe URL eingetragen wurde. Wählen Sie das Symbol, um Bezeichnung und externe URL zu bearbeiten.
Es wird kein Navigationsmenü angezeigt
In Ihrem Website-Projekt wird keine Navigationmenü zum Wechsel zwischen den Seiten Ihres Web-Projekts angezeigt.
- Bewegen Sie in der Website-Detailansicht den Mauszeiger über die linke obere Ecke einer Kopf- oder Fußzeile, bis die Kopfzeilen-Optionen, bzw. Fußzeilen-Optionen eingeblendet werden.
- Klicken Sie auf die angezeigte Schaltfläche Kopfzeilen-Optionen, bzw. Fußzeilen-Optionen.
- Aktivieren Sie im Reiter Elemente > Navigation das angezeigte Augen-Symbol. Es darf nicht durchgestrichen sein.
- Klicken Sie auf die Schaltfläche Fertig, um Ihre Änderung zu speichern.