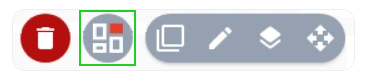Positionieren von Website-Elementen
Bitte verwenden sie die "Drucken" Funktion am Seitenende, um ein PDF zu erstellen.
Gültig für MyWebsite Now.
Das Flexibility Feature ermöglicht die freie Platzierung von Text und Grafik in Ihrem MyWebsite Now-Projekt. Dieser Artikel erklärt Ihnen, wie Sie dabei vorgehen.
Grundlegende Informationen zu Bearbeitungs- und Gestaltungsmöglichkeiten finden Sie im Artikel Willkommen bei MyWebsite Now:
- Vorlagen anpassen
- Design: Farben und Styles
- Inhalte: Seiten und Strukturen
Hinweis
Das Flexibility Feature muss für jeden Abschnitt gesondert aktiviert werden.
Aktivieren des Flexibility Features
Um das Flexibility Feature zu aktivieren:
- Melden Sie sich in Ihrem IONOS Konto an.
- Klicken Sie in der Titelleiste auf Menü > Websites & Shops.
Optional: Bei mehreren MyWebsite Now-Projekten wählen Sie den entsprechenden Vertrag aus. - Klicken Sie in der Kachel mit dem Namen Ihres Online-Projekts auf die Schaltfläche MyWebsite Now öffnen. Sie finden diese Kachel auf der rechten Seite des Browser-Fensters. Die Presence Suite öffnet sich.
- Wählen Sie in der linken Menüleiste den Punkt Webseite. Der MyWebsite Now-Editor öffnet sich in einem neuen Fenster.
- Wählen Sie in der linken Menüleiste des MyWebsite Now-Editors den Punkt Inhalte.
- Bewegen Sie im Detailfenster den Mauszeiger über den gewünschten Abschnitt und klicken Sie auf die Schaltfläche Abschnittsoptionen. Details zu den Abschnittsoptionen werden nach der Aktivierung zwischen der linken Menüleiste und dem Detailfenster eingeblendet. Beachten Sie, dass die Schaltfläche Abschnittsoptionen nur angezeigt wird, wenn Sie sich mit dem Mauszeiger über dem Abschnitt befinden.
- Klicken Sie auf die Schaltfläche Versuchen Sie es jetzt!, um das Flexibility Feature zu aktivieren. Ist das Flexibility Feature bereits für den Abschnitt aktiv, wird die Schaltfläche nicht angezeigt.
Enthält die Schaltfläche Versuchen Sie es jetzt! ein zusätzliches Pfeil-Symbol, verfügt Ihr aktueller Tarif nicht über das Flexibility Feature. Klicken Sie auf die Schaltfläche, um über die dadurch erscheinende Schaltfläche Alle Pläne anzeigen in einen Tarif zu wechseln, der das Flexibility-Feature enthält.
Verschieben von Elementen
Nachdem Sie das Flexibility Feature aktiviert haben, verschieben Sie Elemente innerhalb des gewählten Abschnitts mit der Maus:
- Bewegen Sie Ihre Maus über das zu verschiebende Element. Das Element wird hervorgehoben und erhält ein Quadrat-Symbol in der linken oberen Ecke.
- Klicken Sie mit gehaltener linker Maustaste in das Element. Ein schattiertes Raster wird angezeigt, auf dem Sie das Element frei verschieben können. Raster und Abschnitt erweitern sich automatisch, wenn Sie Ihr Element über die Rastergrenzen hinaus verschieben.
Erstellen einer Gruppe
Stehen in einem Absatz mehrere Elemente in einem funktionalen oder grafischen Zusammenhang, können Sie diese in einer Gruppe dauerhaft kombinieren. Dadurch verschieben Sie die gesamte Gruppe anstatt vieler Einzelelemente.
- Bewegen Sie Ihre Maus über das zu verschiebende Element. Das Element wird hervorgehoben und erhält ein Quadrat-Symbol in der linken oberen Ecke.
- Kicken Sie auf das Quadrat-Symbol, um das Element auszuwählen.
- Wiederholen Sie den vorherigen Schritt für alle Elemente, die Sie der Gruppe hinzufügen wollen. Beachten Sie, dass sich nur die Elemente der Gruppe hinzufügen lassen, die mit einer gestrichelten Linie umgeben sind.
- Klicken Sie in der Spalte Mehrfachoptionen neben der Menüleiste am linken Rand auf die Schaltfläche Neue Gruppe bilden. Diese Schaltfläche wird erst ab dem zweiten markierten Element angezeigt.
- Führen Sie den Mauszeiger über die neu gebildete Gruppe. In der rechten oberen Ecke der Gruppe wird ein Pfeil-Symbol angezeigt.
- Bewegen Sie die Gruppe, indem Sie den Mauszeiger über dem Pfeil-Symbol führen und mit gedrückter linker Maustaste verschieben. Wie beim Verschieben von einzelnen Elementen wird ein schattiertes Raster zur Unterstützung angezeigt.
Auflösen einer Gruppe
Um eine Gruppe aufzulösen, bewegen Sie den Mauszeiger über das Drei-Punkt-Symbol und warten einen kurzen Augenblick, bis sich dieses erweitert. Das Drei-Punkt-Symbol wird in der rechten oberen Ecke der Gruppe neben dem Pfeil-Symbol angezeigt, wenn sich der Mauszeiger über einer Gruppe befindet.
Klicken Sie auf das Rechtecke-Symbol, um die Gruppierung aufzulösen.