Verwalten von Seiten
Bitte verwenden sie die "Drucken" Funktion am Seitenende, um ein PDF zu erstellen.
Gültig für MyWebsite Now.
Mit Seiten strukturieren Sie Ihr MyWebsite Now-Projekt. Dieser Artikel erklärt, wie Sie Seiten und bei Bedarf Unterseiten hinzufügen, verwalten und organisieren.
Sie finden alle Funktionen für Ihre Seiten im Bereich Seiten Ihres MyWebsite Now-Editors.
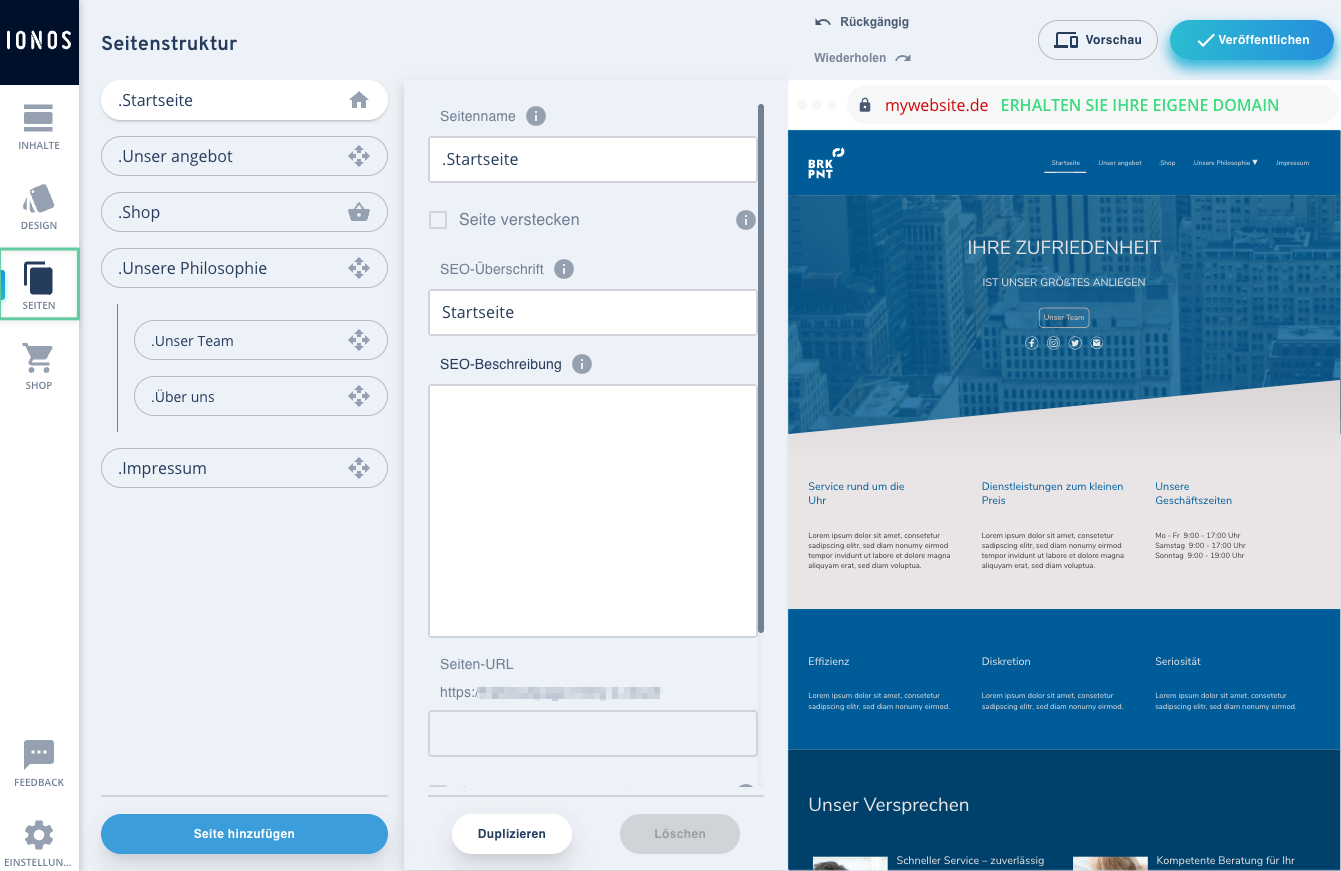
Ändern Seitenname
Der Seitenname legt fest, wie Ihre Seite in der Navigation benannt wird. Er sollte kurz und präzise den Zweck der Seite widerspiegeln.
- Wählen Sie im Bereich Seitenstruktur die Seite aus, die Sie bearbeiten möchten.
- Klicken Sie in das Feld Seitenname und geben Sie die gewünschte Bezeichnung ein.
- Um die Änderung zu speichern, klicken Sie mit der Maus außerhalb des Textfeldes.
Hinzufügen Seite
Um Ihrer Website weitere Seiten hinzuzufügen, gehen Sie wie folgt vor:
- Klicken Sie im Bereich Seitenstruktur auf Seite hinzufügen.
- Geben Sie den gewünschten Seitennamen ein.
- Klicken Sie auf Hinzufügen.
Um Ihre neue Seite mit Inhalten zu füllen, klicken Sie im Hauptmenü auf Inhalt und fügen die gewünschten Abschnitte hinzu.
Kopieren Seite
Um eine exakte Kopie einer Seite inklusive aller Inhalte zu erstellen, führen Sie folgende Schritte durch:
- Wählen Sie im Bereich Seitenstruktur die zu kopierende Seite aus.
- Klicken Sie auf Duplizieren.
- Geben Sie den gewünschten Seitennamen für die neue Seite ein.
- Klicken Sie auf Duplizieren.
Verstecken oder anzeigen Seite
Eine versteckte Seite wird nicht in der Navigation angezeigt. Sie können diese jedoch weiterhin bearbeiten und per Link über andere Seiten erreichbar machen.
- Wählen Sie im Bereich Seitenstruktur die gewünschte Seite aus.
- Aktivieren / deaktivieren Sie in den Seiteneinstellungen die Funktion Seite verstecken, um die Seite für die Navigation auszublenden oder eine versteckte Seite wieder anzuzeigen.
Umorganisieren Seiten
Um die Reihenfolge der Seiten in der Navigation auf Ihrer Website zu ändern, Klicken Sie einfach im Bereich Seitenstruktur auf die zu verschiebenden Seiten und ziehen Sie sie an die gewünschte Position.
Erstellen und verwalten Unterseiten
Beachten Sie folgende Punkte bei der Arbeit mit Unterseiten:
- Es ist maximal eine Unterebene möglich.
- Unter den automatisch erstellten Systemseiten Home (Startseite), Blog und Shop können keine Unterseiten erstellt werden. Diese Systemseiten können auch keine Unterseiten werden.
- Unterseiten zählen zu einem vorhandenen Tarif-Seitenlimit dazu.
Um eine Unterseite zu platzieren, erstellen Sie eine Seite wie im Absatz Hinzufügen Seite in diesem Hilfeartikel beschrieben oder wählen eine bereits vorhandene Seite aus. Verschieben Sie mit gedrückter linker Maustaste die Seite in der Spalte Seitenstruktur über die zukünftige Hauptseite. Lassen Sie die Maustaste los.
Über Verschieben mit gedrückter linker Maustaste kann die Position einer Unterseite jederzeit geändert werden und so z.B. eine Hauptseite werden. Achten Sie auf die Ablage-Markierungen in der Seitenstruktur, während Sie die Seite verschieben.
Suchmaschinenoptmierung (SEO)
Geben Sie Ihren Seiten kurze, aussagekräftige SEO-Titel und beschreiben Sie den Zweck der Seite in der SEO-Beschreibung, um Ihre Website für Suchmaschinenbenutzer attraktiver zu machen.
- Klicken Sie im Bereich Seitenstruktur auf die gewünschte Seite.
- Aktualisieren Sie die Felder SEO-Titel und SEO-Beschreibung mit den gewünschten Informationen.