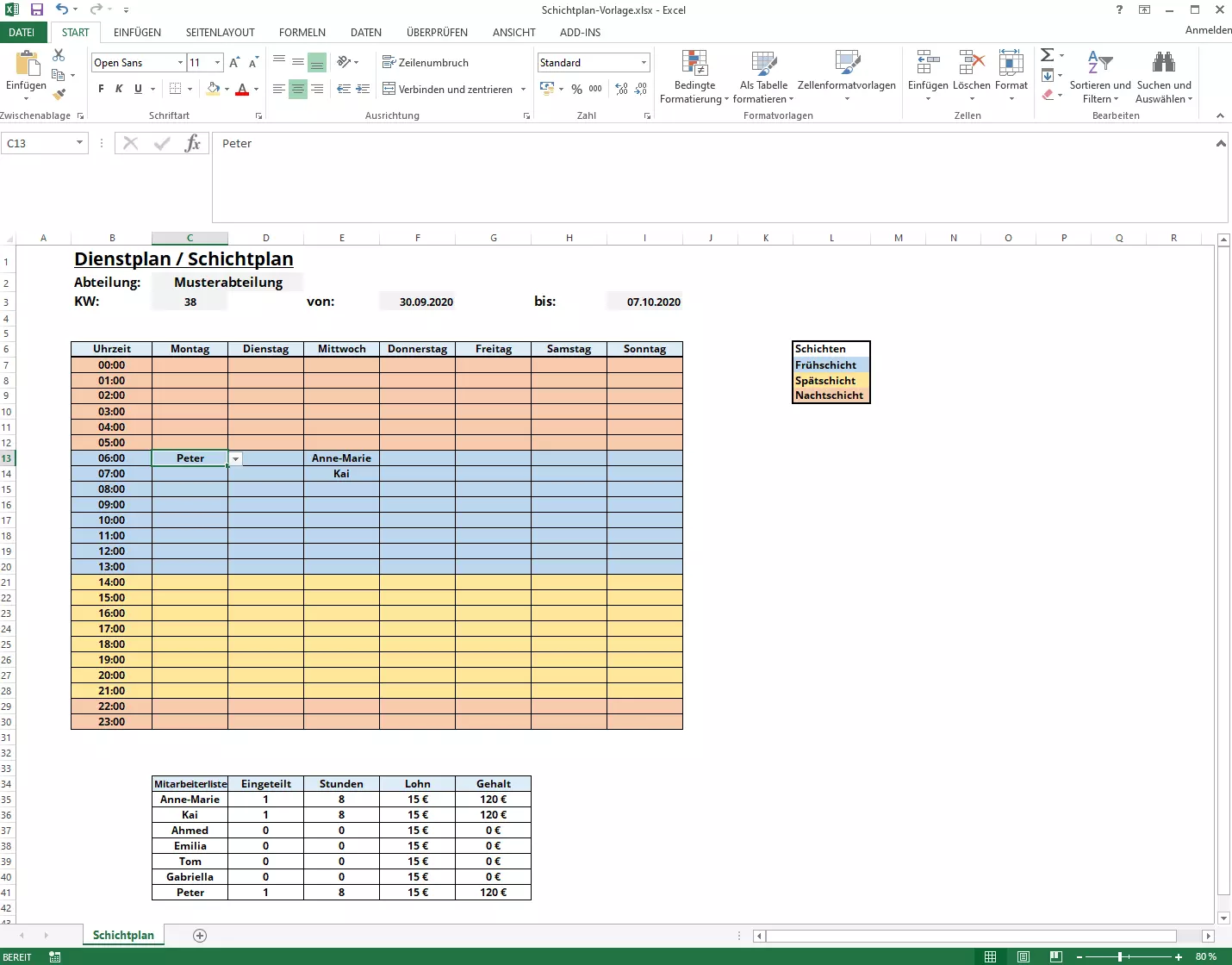Schichtplan kostenlos – Excel-Vorlage zum Download
In Firmen mit Schichtarbeit ist der Schichtplan wichtiges Werkzeug einer effizienten Personaleinsatzplanung (PEP). Schließlich erfüllt er zweierlei Nutzen: Er liefert den Angestellten eine Übersicht über ihre Arbeitszeiten; gleichzeitig hilft er dem Arbeitgeber bei Routineaufgaben wie dem Dokumentieren der Wochenstunden und der Gehaltsberechnung.
Doch professionelle Schichtplanungs-Software ist kostspielig. Und eigenhändig einen Wochen- oder Monatsplan in Excel zu erstellen kann einiges an Zeit und Mühe kosten. Nutzen Sie stattdessen einfach unsere kostenlose Schichtplan-Excel-Vorlage, die mit nur wenigen Handgriffen einsatzbereit ist.
Wie sieht ein professioneller Schichtplan aus?
Schichtpläne müssen gewissen inhaltlichen, gestalterischen und rechtlichen Anforderungen entsprechen, um garantieren zu können, dass jeder Mitarbeiter zur rechten Zeit am rechten Ort ist:
Inhalt
Zuerst einmal muss Ihr Schichtplan die wichtigsten Informationen enthalten, die für Ihre Angestellten relevant sind: Es muss auf den ersten Blick ersichtlich sein, für welche Kalenderwoche der Plan gilt und zu welchen Uhrzeiten welche Kollegen in eine Schicht eingeteilt sind. Es ist daher sinnvoll, sich nur auf das Wesentliche zu konzentrieren. Damit sinkt das Risiko, dass der Schichtplan nicht verstanden wird und es dadurch zur Unterbesetzung kommt.
Für Sie als Arbeitgeber bzw. Schichtplaner ist es außerdem praktisch, direkt aus dem Schichtplan ersehen zu können, wie häufig die Mitarbeiter bereits eingeteilt worden sind und wie ihre Wochenstundenkonten aussehen und welches Gehalt sich aus den geleisteten Stunden ergibt. Excel-Schichtpläne eignen sich für diesen Zweck besonders gut, da sie die Möglichkeit bieten, quantitative Daten wie Wochenstunden und Gehälter automatisch auszurechnen.
Gestaltung
Weniger Informationen bedeuten meist bereits mehr Übersicht. Aber auch Leerzeilen und -spalten sowie unterschiedliche Schriften und Signalfarben dienen der Strukturierung. Mithilfe solcher und anderer gestalterischer Hilfsmittel sollte Ihr Dienstplan für den Nutzer idealerweise selbsterklärend sein. Gegebenenfalls sollten Sie eine Legende hinzufügen, in der Sie beispielsweise die Bedeutung von Farbmarkierungen erklären können.
Rechtskonformität
Schichtpläne müssen bestimmte gesetzliche Anforderungen erfüllen. Zwar können Sie in Ihrer Position als Arbeitgeber entsprechend Ihres Weisungsrecht nach § 106 Satz 1 GewO frei darüber verfügen, wann Sie welchen Angestellten in welcher Position einsetzen, doch Sie müssen dabei die gesetzlichen und arbeitsvertraglichen Vorgaben sowie die Interessen und Bedürfnisse Ihrer Belegschaft berücksichtigen. Sollte hier Nachholbedarf bestehen, lohnt ein Blick ins Arbeitszeitgesetz (ArbZG).
- Bewährt: Vollständiges Office-Paket
- Sicher: 1 TB zentraler Speicherplatz
- Ortsunabhängig: Auf bis zu 5 Geräten installierbar
Schichtplan-Excel-Vorlage bearbeiten und verwenden
Die folgende Excel-Vorlage können Sie entweder als Schichtplan für einen einzelnen Mitarbeiter oder aber für die Wochenplanung der gesamten Belegschaft nutzen. Im IONOS Startup Guide finden Sie auch eine Anleitung, wie Sie einen Dienstplan auf Monatsbasis erstellen können.
Sie können die Schichtplan-Excel-Vorlage kostenlos unter diesem Link herunterladen:
Nachfolgend erklären wir Ihnen, wie Sie die Vorlage an Ihre eigenen Bedürfnisse anpassen und verwenden können.
Die Schichtplan-Vorlage nach Ihren Vorstellungen anpassen
Die herunterladbare Excel-Vorlage erfüllt bereits alle Anforderungen eines professionellen Schichtplans: Sie beschränkt sich aufs Wesentliche und enthält trotzdem alle wichtigen Informationen – darüber hinaus ist sie übersichtlich gegliedert und ansprechend gestaltet.
Sollte Ihnen die visuelle Gestaltung dennoch nicht zusagen, können Sie sie ganz einfach an Ihre persönlichen Vorstellungen anpassen – beispielsweise indem Sie die Spaltenbreiten verändern. Nutzen Sie z.B. den Button „Füllfarben“ im Reiter „Start“, um Schichten und Tabellenbereiche klar voneinander abzugrenzen. Auch Fettungen sowie unterschiedliche Schriftarten und -größen können der Übersicht dienlich sein. Die rechte Seite der Vorlage bietet Ihnen zudem reichlich Platz: entweder für zusätzliche Anmerkungen oder um den Dienstplan mittels Einfügung von Leerspalten optisch etwas aufzulockern.
Natürlich steht es Ihnen auch frei, den Aufbau der Schichtplan-Excel-Vorlage an sich zu verändern. Wir empfehlen Ihnen jedoch, die Zellenaufteilung so beizubehalten, wie sie ist. Nur so kann das Kalkulationsmodul für die Berechnung der Schichten, Wochenstunden und Gehälter in seiner aktuellen Konfiguration korrekt funktionieren. Müssen Sie dennoch Anpassungen vornehmen, sollten Sie sich vorher mit der „ZÄHLENWENN“-Formel bzw. der „WENN-DANN“-Funktion von Excel vertraut machen. Oder Sie orientieren sich an den nachfolgend beschriebenen Arbeitsschritten.
Die Mitarbeiterliste bearbeiten
Wie Sie sehen, wurden in der Schichtplan-Excel-Vorlage bereits einige Beispiel-Namen eingegeben. Klicken Sie auf einen der Namen im Wochenplan, wird Ihnen auffallen, dass neben der jeweiligen Zelle ein kleiner Pfeil erscheint. Klicken Sie darauf, öffnet sich ein Dropdown-Menü, aus dem Sie die verschiedenen Mitarbeiter auswählen können, um sie einer Schicht zuzuteilen. Auf diese Weise müssen Sie die Namen der schichthabenden Angestellten nicht immer wieder händisch eingeben.
Jedes Dropdown-Menü ist an die Mitarbeiterliste am unteren Ende der Vorlage gekoppelt. Ändern Sie die Namen in der Liste, werden auch die Namen in den Dropdown-Menüs entsprechend aktualisiert. Auf diese Weise können Sie die Beispiel-Mitarbeiter durch die Namen Ihrer eigenen Angestellten ersetzen. Beschäftigen Sie mehr als die in der Vorlage vorgegebene Anzahl von Mitarbeitern (7), müssen Sie die Dropdown-Liste ergänzen. Gehen Sie dafür wie folgt vor:
- Schreiben Sie sämtliche Namen Ihrer Mitarbeiter unter die Spalte „Mitarbeiterliste“. Bedenken Sie, dass sich die Reihenfolge der Namen auf die Reihenfolge in den Dropdown-Menüs auswirken wird.
- Klicken Sie nun auf eine beliebige freie Zelle in Ihrem Schichtplan.
- Klicken Sie im Menüband unter dem Reiter „Daten“ auf die Schaltfläche „Datenüberprüfung“. Ein Kontextmenü öffnet sich.
- Wählen Sie im Reiter „Einstellungen“ bei „Zulassen“ die Option „Liste“ aus.
- Entfernen Sie das Häkchen bei „Leere Zeilen ignorieren“, aber lassen Sie das Häkchen bei „Zellendropdown“ unberührt.
- Klicken Sie nun auf den Button neben dem Dialogfeld „Quelle“.
- Markieren Sie mit der Maus Ihre Mitarbeiterliste. Diese wird nun als Quelle für Ihre Dropdown-Menüs definiert und im dazugehörigen Dialogfeld mit einer Formel angezeigt, die zum Beispiel so aussehen kann: =$C$35:$C$42. Alternativ können Sie den Quellbereich auch manuell eingeben.
- Entfernen Sie nun im Reiter „Eingabemeldung“ das Häkchen bei „Eingabemeldung anzeigen, wenn Zelle ausgewählt wird“. Dasselbe machen Sie mit dem Häkchen bei „Fehlermeldung anzeigen, wenn ungültige Daten eingegeben werden“ im Reiter „Fehlermeldung“.
- Klicken Sie auf „OK“.
Hiermit haben Sie ein neues Dropdown-Menü erstellt, das mit Ihrer Mitarbeiterliste verbunden ist und die Schichtzuteilung Ihrer Angestellten deutlich vereinfachen wird. Nun müssen Sie aber noch das Kalkulationsmodul am unteren Rand der Excel-Vorlage anpassen. Wie das funktioniert, erfahren Sie im nächsten Schritt.
Natürlich sind Sie nicht dazu verpflichtet, solch eine Dropdown-Liste anzulegen. Sie können auch gänzlich darauf verzichten und die Namen Ihrer Angestellten stattdessen manuell in die jeweiligen Schichten eintragen. Die Funktionsfähigkeit des Kalkulationsmoduls bleibt davon völlig unberührt.
Das Kalkulationsmodul bearbeiten
Das farblich hervorgehobene Kalkulationsmodul am unteren Rand der Excel-Vorlage stellt insofern eine Erleichterung Ihrer Schichtplanung dar, dass es die Anzahl der Einteilungen, der Wochenstunden sowie das zu zahlende Brutto-Gehalt Ihrer Angestellten für Sie automatisch ausrechnet. Wenn Sie zum Beispiel die Mitarbeiterin Anne-Marie in eine Schicht einteilen, wird diese Einteilung automatisch gezählt und auf die entsprechende Wochenstundenzahl hochgerechnet (im Beispiel entsprechen 4 Einteilungen à 8 Arbeitsstunden einem Gesamtwert von 32 Wochenstunden). Je nachdem, welchen Brutto-Stundenlohn Sie in der nachfolgenden Spalte für Anne-Marie eingegeben haben, rechnet Excel in der letzten Spalte das Brutto-Gehalt aus, das Sie Anne-Marie auszahlen müssen.
Haben Sie im vorangegangenen Schritt weitere Namen zu Ihrer Mitarbeiterliste hinzugefügt, müssen Sie noch die dazugehörigen Kalkulationsformeln ergänzen. Sie können sich dafür an folgenden Beispielen orientieren:
- Die Anzahl der „Einteilungen“ errechnet Excel mittels der =ZÄHLENWENN-Formel. Diese lautet für die Mitarbeiterin Anne-Marie: =ZÄHLENWENN(C7:I30;C35). Das sagt dem Tabellenkalkulationsprogramm: „Wenn im Bereich der Zellen C7 bis I30 der Eintrag aus C35 (Anne-Marie) vorkommt, soll er gezählt werden.“ Fügen Sie unter Peter in Zeile 42 einen weiteren Angestellten hinzu, müsste die Formel also =ZÄHLENWENN(C7:I30;C42) heißen usw.
- Im Beispiel-Schichtplan gelten 8-Stunden-Schichten. Um die Gesamtzahl von Anne-Maries Wochenstunden auszurechnen, muss lediglich die Anzahl der Einteilungen mit dem Faktor 8 multipliziert werden. Die dazugehörige Formel: =D35*8. Für einen zusätzlichen Mitarbeiter würde die Formel =D42*8 lauten.
- Das Brutto-Gehalt rechnet Excel auf dieselbe Weise aus. Hierfür geben Sie zum Beispiel die Formel =E42*F42 ein.
Ihre Schichtplan-Vorlage ist nun fertig angepasst und kann für Ihre zukünftige Personaleinsatzplanung immer wieder verwendet werden.
Die Schichtplan-Vorlage in ein neues Excel-Arbeitsblatt kopieren
Das Praktische an Ihrer Schichtplan-Excel-Vorlage ist, dass Sie sie fortwährend verwenden können, anstatt jedes Mal eine neue Tabelle bauen zu müssen. So können Sie für jede Arbeitswoche einfach eine neue .xlsx-Datei abspeichern. Praktischer ist es aber, innerhalb ein und derselben Excel-Arbeitsmappe neue Arbeitsblätter zu erstellen und die Schichtplan-Vorlage direkt hineinzukopieren. Somit behalten Sie die Übersicht und können mehrere Wochenpläne in einem einzigen Monatsplan unterbringen.
Das Kopieren Ihrer Schichtplan-Vorlage in ein neues Arbeitsblatt ist ohne große Umstände möglich, funktioniert aber überraschenderweise nicht mit dem von Microsoft vorgeschlagenen Lösungsweg. Das Problem: Zwar werden Inhalt und Formatierungen der Vorlage eins zu eins in das neue Arbeitsblatt übernommen, das gilt aber nicht für die Spaltenbreite. Stattdessen sieht das Ergebnis verzerrt aus, da Excel die Standardwerte auf die Kopie anwendet.
Wir haben für Sie daher einen Lösungsweg, der auch wirklich funktioniert:
- Klicken Sie in der linken unteren Ecke des Excel-Fensters auf den „+“-Button, um ein neues Arbeitsblatt anzulegen.
- Führen Sie einen Rechtsklick auf das neue Arbeitsblatt aus und wählen Sie „Umbenennen“, um es nach der jeweiligen Kalenderwoche zu benennen.
- Sie können auch die „Registerfarbe“ Ihrer Arbeitsblätter ändern, damit sie sich optisch stärker voneinander abheben.
- Klicken Sie auf das Arbeitsblatt mit Ihrer Schichtplan-Vorlage und markieren Sie händisch den relevanten Tabellenbereich. Ziehen Sie dafür mit der Maus einen Bereich auf, der die Zellen A1 bis I41 einschließt. Achtung: das gesamte Arbeitsblatt mit der Tastenkombination [STRG] + [A] oder per Klick auf den Schnittpunkt zwischen Spalten- und Zeilenbeschriftung zu markieren, führt nicht zum gewünschten Ergebnis.
- Nutzen Sie die Tastenkombination [STRG] + [C], um den markierten Bereich in die Zwischenablage zu kopieren.
- Wechseln Sie zum neuen Arbeitsblatt, klicken Sie dort in Zelle A1 und drücken Sie die Tastenkombination [STRG] + [V], um die Schichtplan-Vorlage einzufügen. Dann werden die Tabelleninhalte mitsamt den dazugehörigen Zellenfarben, Gitterlinien und Schriftformatierungen übernommen, nicht aber die Spaltenbreiten, die stattdessen ihre Standardwerte beibehalten.
- Die Lösung: Noch während die eingefügte Tabelle markiert ist, klicken Sie in der rechten unteren Ecke des markierten Bereichs auf das SmartTag „(Strg)“.
- Im sich öffnenden Kontextmenü klicken Sie nun unter „Einfügen“ auf „Breite der Ursprungstabelle beibehalten (B)“. Die ursprüngliche Formatierung Ihrer Schichtplan-Vorlage wird vollständig wiederhergestellt.
- Alternativ können Sie auch die Zelle A1 Ihres neuen Arbeitsblatts markieren und links oben im Menüband unter dem Reiter „Start“ auf den kleinen Pfeil unter dem Button „Einfügen“ klicken. Wählen Sie hier die Option „Inhalte einfügen“. Im sich öffnenden Fenster markieren Sie nun unter „Einfügen“ den Punkt „Alles“ und bestätigen Ihre Eingabe mit „OK“. In einem zweiten, separaten Schritt wiederholen Sie diesen Vorgang, markieren diesmal aber den Punkt „Spaltenbreite“ und klicken auf „OK“.
Im Anschluss sollten Sie in Zelle C3 die aktuelle Kalenderwoche (inklusive der dazugehörigen Eckdaten) eintragen, damit Sie und Ihre Mitarbeiter sofort sehen können, für welchen Planungszeitraum der Schichtplan gilt.
- Alle Google-Apps zentral und online für flexibles Arbeiten
- Nutzung von Gmail mit Ihrer Domain von IONOS
- Inklusive priorisiertem Google-Support
Mitarbeiter in ihre Schichten einteilen
Die Handhabung der kostenlosen Schichtplan-Excel-Vorlage ist ganz simpel: kennzeichnen Sie Früh-, Mittel-, Spät- und Nachtschichten mittels „Füllfarbe“-Werkzeug als unterschiedliche Blöcke und tragen Sie den Namen des diensthabenden Mitarbeiters einmal (!) pro Schicht ein. Das Kalkulationsmodul zählt die Einteilungen dann automatisch und rechnet die entsprechenden Wochenstunden und das Brutto-Gehalt aus.
Haben Sie ein Dropdown-Menü (s.o.) erstellt, können Sie dieses einfach per Copy-&-Paste an den richtigen Stellen im Schichtplan einfügen und bei jeder Einteilung per Mausklick den passenden Mitarbeiter auswählen.
Schichtplan verwerten
Sind Sie mit Ihrer Schichtplanung für diese Woche zufrieden, können Sie das aktuelle Excel-Arbeitsblatt
- in Papierform ausdrucken und zum Beispiel im Pausenraum aushängen oder
- als PDF-Datei abspeichern und direkt per E-Mail an Ihre Mitarbeiter schicken.
Bedenken Sie, dass ein Schichtplan als verbindlich gilt, sobald er am schwarzen Brett ausgehangen bzw. an die Belegschaft verschickt wurde. Nachträgliche Änderungen sind dann nur noch mit 4 Tagen Vorlauf und nach Absprache mit dem betroffenen Angestellten möglich (§ 12 Abs. 2 TzBfG).
Bitte beachten Sie den rechtlichen Hinweis zu diesem Artikel.